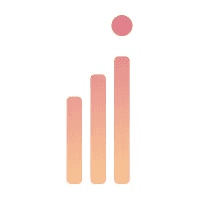【ステップ1】アカウント作成
まず、アカウントの作成方法について紹介します。
会員登録
ClickUpを利用するには会員登録をする必要があります。
ClickUpの登録・個人利用は無料で行えますが、無料版はストレージに制限があります。そのため、無制限ストレージ及びビジネス利用を行いたい場合は料金が発生します。詳しくはClickUp公式ホームページをご覧ください。

ClickUpの公式サイトから、画像赤枠の「Sign Up」 「Get Started. It's FREE」のどちらかをクリックします。
「Enter your email address」の部分にメールアドレスを入力すると、以下のページが開くので、登録を開始してください。

上の画像のページが開きます。名前、メールアドレス、8文字以上のパスワードを入力し、下部の青いボタンを押します。登録したメールアドレスに認証コードが届きます。認証コードの入力でアカウント作成が完了します。この際、Googleアカウントでサインアップすることもできます。
参考:サインアップ
【ステップ2】ワークスペース作成
サインアップすると以下の画面が表示されます。

アカウント作成完了後、そのままワークスペースの作成に移ります。ワークスペースは、プロジェクトやタスクを一元管理する場所で、Clickup階層の中で最も大きな単位になります。ClickUpの使用目的や使用人数、どのソリューションからはじめるかなどの質問に答えます。最後に、ワークスペースの名前をつけます。ワークスペース名はあとからの変更も可能です。
説明は英語ですが、操作自体はシンプルなので、誰でも簡単にできます。ちなみに日本語への翻訳機能は搭載されていませんので、どうしても苦手な方は、ブラウザの翻訳機能等を使うことをおすすめします。
以下のように複数のワークスペースを使い分けることも可能です。

引用:ClickUp Help Center
【ステップ3】データ移行
最後に、別アプリからデータ移行を行いたい場合のデータの移行方法について解説していきます。
▼移行できるアプリ(2024年8月時点)

左上のアイコン・ワークスペース名をクリックします。すると、上の画像のように「Setting」や「Upgrade」などの選択肢が提示されます。その中から「Setting」をクリックします。
すると、このような画面にうつります。

この画面ではワークスペースの名前を変更できます。このページの左にある「Imports/Export」をクリックします。

「Start Import」をクリックします。

データをインポートしたいアプリを選択し、下にある青色のボタンをクリックします。データをアップロードし、インポートを実施します。
他のサービスとの連携
以下のサービスと連携ができます。より効率化を図るために普段使っているサービスとClickUpを連携してみましょう。
▼連携できる代表的なサービス(2024年8月時点)
その他の連携できるサービスについて知りたい方はこちらの公式ページをご覧ください。
ClickUpで連携できるアプリ
Cloud Storage | Google Drive・Dropbox・OneDrive・Box |
|---|
Time Tracking | HARVEST・Chromeなど |
|---|
Slack Notification | Slack |
|---|
Apps | 好みのアプリを検索し、カスタム連携が可能 |
|---|
Calendar | Google Calendar・Apple Calendar・Outlook |
|---|
Zoom | Zoom Video Communications |
|---|
以上の中から、Slack、Google Calendar、zoom、タイムトラッキングに関する連携方法について解説し、その他のアプリの追加方法もご紹介します。
ClickupのワークスペースとSlackとの連携
1.左上のアイコン・ワークスペース名をクリック

左上のアイコン・ワークスペース名をクリックします。すると、上の画像のように「Setting」や「Upgrade」などの選択肢が提示されます。その中から「Setting」をクリックします。
2.「App Center」を選択

次に、左側から「App Center」をクリックします。

「Communication」を選択すると、Slackが出てきます。Slackをクリックしてください。

「Workspace」をクリックします。すると、下の画像の画面にうつります。この際、Personalのまま進めると、ワークスペース全体とは連携がなされないので注意してください。

「Connect」をクリックします。ClickUpがSlackのワーキングスペースにアクセスする権限を許可し、連携は完了です。連携はいつでも停止できます。
Google Calendarとの連携
1.左上のアイコン・ワークスペース名をクリック

左上のアイコン・ワークスペース名をクリックします。すると、上の画像のように「Setting」や「Upgrade」などの選択肢が提示されます。その中から「Setting」をクリックします。
2.「App Center」を選択

次に、左側から「App Center」をクリックします。
3.「Calender」を選択

「Calender」を選択すると、Google Calendarが出てくるのでクリックします。
4.Connectをクリック

そして、左側にある「Connect」をクリックします。Google Calendarができるのは、個人アカウントとの連携のみです。Slackとは違いCkickUpのワークスペースとの連携はできません。
「Connect」を押すと、アカウントの選択に進みます。アカウントを選択したら、ClickUpにログインしてください。アクセスできる情報の選択をし、続行をクリックしたら連携は完了です。
zoomとの連携
1.左上のアイコン・ワークスペース名をクリック

左上のアイコン・ワークスペース名をクリックします。すると、上の画像のように「Setting」や「Upgrade」などの選択肢が提示されます。その中から「Setting」をクリックします。
2.「App Center」を選択

次に、左側から「App Center」をクリックします。

「Communication」を選択すると、Zoomが出てきます。Zoomをクリックしてください。
4.「Connect」を選択、Zoomにログイン

「Connect」を選択し、「Allow this app to use my shared access permissions. 」のチェックボックスをクリック、その下の「Allow」を選択し、連携は完了です。
タイムトラッキングの拡張機能との連携
タイムトラッキングとは、作業時間やタスクの進捗状況を記録する機能です。作業時間や進捗状況を可視化できます。タイムトラッキングを活用することで、時間の使い方を把握できます。そのため、作業効率の改善や時間の使い方の最適化にへつながります。
1.左上のアイコン・ワークスペース名をクリック

左上のアイコン・ワークスペース名をクリックします。すると、上の画像のように「Setting」や「Upgrade」などの選択肢が提示されます。その中から「Setting」をクリックします。
2.「App Center」を選択

次に、左側から「App Center」をクリックします。
3.「Time Tracking」を選択

「Time Tracking」をクリックすると、タイムトラッキングに関するアプリが表示されます。この中から必要なアプリを選び「Install」のボタンを選択することで設定完了できます。
その他のアプリケーションを追加する
1.左上のアイコン・ワークスペース名をクリック

左上のアイコン・ワークスペース名をクリックします。すると、上の画像のように「Setting」や「Upgrade」などの選択肢が提示されます。その中から「Setting」をクリックします。
2.「App Center」を選択

次に、左側から「App Center」をクリックします。
3.アプリを選択・連携

All Appsまたは各見出しから入れたいアプリを探し、選択します。「Connect」ボタンを押して、そのまま指示に従うことで連携ができます。この際、Personalで連携すると、自分だけに連携が適応されます。一方、Workspaceを選択すると、Workspaceにいる全員に連携が適応されます。