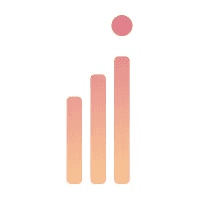タスク管理ツールの重要性
個人やチームでの日々の業務をこなす上で、「明日までにやらないといけないタスクは何があっただろう」 「このタスクの進捗はどうなっていただろうか」と思ったことはないでしょうか。
日々いくつもの業務をこなしていると、一つひとつの進捗状況を忘れてしまうこともあります。「お客様からの返答待ち」と思っていたものの自分が待たせてしまった、最悪の場合期日を超過してしまった・・ということも起きかねません。そうなると、信頼を失うことにもつながってしまいます。
そういった事態を防ぐことができるのが「タスク管理ツール」です。タスク管理をツールに任せると、タスクの把握漏れや連携ミスをなくすことができます。さらに、タスクを確認するために必要な時間や思考力を削減し、その分のリソースをクリエイティビティに割くことができたり、各タスクや担当者の関係を明らかにすることで、マクロな視点でプロジェクト全体の状況を把握できたり、チームでの連携がスムーズになります。
ツールを活用したタスク管理の効率化は、より業務を効率的に進めたいと考えている方にとって重要です。
タスク管理ツールであると嬉しい機能
一口にタスク管理ツールといっても、その機能は多岐にわたります。ここでは、タスク管理ツールにあると嬉しい、役立つ機能を紹介します。
タスクに関する細かい情報が管理できる
各タスクに「進行中」 「確認待ち」 「未着手」などの進行状況、担当者、所用時間などを関連付けられるツールだと、より業務効率化を図ることができ、便利です。例えばタスクの進行状況を管理することで、現在進行中のタスクのみを表示したり、他の人とタスクの進捗を共有したりすることができます。さらに、タスクの進行状況によって担当者を変更したり、各担当者が現在着手しているタスクを把握したりすることができれば、チームでの連携ミスを防ぎやすくなるのです。
タスクの表示形式
タスクの表示形式を変えることで、目的に合わせてタスクを確認することが可能になります。
例えばClickUpでは、タスクを優先度順やカテゴリごとに閲覧できる「リストビュー」機能があります。膨大なタスク量に追われ「何から着手すればよいかわからない」と困ってしまうことがなく、視覚的に整理された順に取り組むことができるため、迷う時間を短縮できるのです。
▼リストビュー

引用:Software Team Project Management Software by ClickUp™
また、各担当者のスケジュールを確認したいのであれば、ガントチャートが便利です。例えばClickUpでは、タスクごと・担当者ごとにガントチャートを閲覧できます。「この人は別のタスクで手が空かないから、かわりにこの人が対応できる体制を整えよう」など、社内全体を見渡しながらタスクの進捗を確認・調整できるのです。
▼ガントチャート

引用:Software Team Project Management Software by ClickUp™
ダッシュボード
ダッシュボードを活用すれば、視覚的に進捗具合を確認することができます。例えばClickUpでは、自身のアサインされたタスクの数や期日までの日数などを文章やグラフで確認できます。タスクのステータスごとの割合を見ることで、プロジェクト全体の何割程度が完了しているのかを確認したり、各担当者のタイムレポートを見ることで、誰がどのタスクにどれくらい時間をかけているのかを見ることもできます。
また、ダッシュボードを見れば、巨大なプロジェクトでも全体を把握しやすくなります。ちなみに以下の情報ダッシュボードは英語ですが、日本語での入力にも対応しているので、英語が苦手な方にも安心です。

引用:ClickUp Dashboards: Visualize Your Productivity
これらの機能を活用することで、さらにスムーズに業務を進めることができます。
ClickUpは最強のタスク管理ツール!特徴を解説
ClickUpとは、タスクや中小規模のプロジェクトを管理できるタスク管理ツールです。使用言語は英語ですが、日本語入力にも対応しています。
タスク管理ツールにはさまざまな種類がありますが、ClickUpは機能の多様性や使いやすさ、無料でも多くの機能を利用できることから、多くのビジネスマンや企業で用いられています。2023年には2年連続でFrbes Cloud 100に選出され、2021年のベストソフトウェアアワードを受賞しているなど、勢いのあるツールです。
ClickUpの一番の特徴は、タスク管理時に活用したい機能が豊富に搭載されている点です。本章では、「公式サイトは英語表記でよくわからない」 「具体的に特徴をイメージしにくい」という方へ向けて、ClickUpの特徴をわかりやすく説明します。
多彩な機能によるタスク管理方法
ClickUpには、タスクを管理する際に役立つ多彩な機能があります。以下では主な機能5つを紹介します。
1.ラベリング機能
ClickUpのラベリング機能では、タスクの進捗状況が一目で確認できます。
一般的なタスク管理ツールでは、タスクの状況を「未処理」と「処理済み」という2種類でしか扱えないものが多いですが、ClickUpではタスクの進捗状況を「対応中」や「お客様の確認待ち」など、用途に合わせて自由かつ柔軟にカスタムできます。

たとえば、未処理と処理済みの2種類でしか進捗状況を把握できない場合、全く手に付けていないタスクなのか、後は上司の確認を待つだけなのかなど、具体的な状況がわかりません。未処理、着手中、確認待ち、完了などと分けることで進捗状況を具体的に把握できます。

また、completeとcloseというステータスを活用すれば、「タスクは完了したがタスク一覧に表示しておきたい」タスクはcompleteにし、「タスクが完了し非表示にしたい」タスクはcloseにするなどの工夫ができます。これらにより、タスクを効率的に管理することが可能です。ステータスの数や色も自由に決められるため、視覚的にとても分かりやすいです。
2.アサイン機能
ClickUpのアサイン機能では、タスクが誰にアサイン(割り当て)されているかが確認できます。画像の+ボタンからアサインすることができ、複数人のアサインも可能です。

割り当てられた人は、Assigned to meボタンから自分に割り当てられているタスク一覧を確認できます。タスク一覧からはどのタスクが誰にアサインされているか、自分以外の絞り込み検索もできるため、複数人のチームで連携を取りながらタスクを管理するのに向いています。

3.タイムトラック機能
ClickUpのタイムトラック機能では、タスクにどれだけの時間がかかっているかを計測できます。リアルタイムで計測することも、後から時間を記入することもできます。また、画像の右上にある砂時計では、タスクにかかる想定時間をあらかじめ設定できます。

各タスクにかかる時間を把握することで、想定時間と実際の作業時間の比較ができます。想定時間と実際の作業時間の差が大きい場合、想定時間の見積もりが甘いことや、作業時間がかかりすぎていることを確認できます。

4.サブタスク機能
ClickUpのサブタスク機能では、タスク内にサブタスクをつくることができ、関連タスクを整理できます。

サブタスクが完了していないのにメインタスクを完了させた場合、以下のような警告が出る機能があり、どのサブタスクが終わっていないかも確認できます。

5.タスク表示形式の選択機能
ClickUpのタスク表示形式は多様です。プロジェクトを作成する際、必要なタスクを入力しますが、タスクの表示形式を自由に選択できます。
ClickUpで選択できる表示形式
List(リスト)
Board(ボード)
Calendar(カレンダー)
Gantt(ガントチャート)
Box(ボックス)
Timeline(タイムライン)
Table(テーブル)
Mind Map(マインドマップ)
Activity(アクティビティ)
Map(マップ)
Workload(ワークロード)
無料でこんなにも多くの表示形式が選択できるのは、ClickUpの強みです。
ここでは例として「リスト形式」、「ボード形式」、「カレンダー形式」の実際の画面イメージを紹介します。
▼リスト形式

▼ボード形式

▼カレンダー形式

主要サービスとの連携機能
ClickUpは、SlackやZoom、Googleカレンダーなど主要な各種ウェブサービスと連携できます。
例えば、ClickUpでタスクの開始時間と終了時間を登録すれば、Googleカレンダーに登録せずとも自動で反映されます。タスク管理ツールとカレンダー両方に予定を登録する手間が省けるのでとても効率的で役立つ機能です。
さらに、ClickUpにはインポート・エクスポート機能が搭載されていて、他のタスク管理ツールからの移行も簡単にできます。そのため、「今使っている管理ツールに満足していない」、「新しい管理ツールを探している」という方にもおすすめです。
個人でもチームでも利用可能
ClickUpは、ビジネスマンが個人のタスクを管理するためにも、企業のチームがタスクを一元管理するためにも利用可能です。
チームで連携しながらタスクを管理するには情報のわかりやすさ、進捗状況の共有などが大事ですが、ClickUpの機能は多様で、かつ自由にカスタマイズできるため、企業の用途に合った使い方が柔軟に選択できます。
最強タスク管理ツールClickUpの機能
ClickUpには、他にも多くの機能があります。ここでは他にもClickUpの特徴的な機能を紹介します。
無料で使える機能
まずは、無料で使える機能を紹介します。
ホワイトボード機能
ホワイトボード機能では、ブレインストーミングで出た意見や集めた情報を実際のホワイトボードのようにまとめて残しておくことができます。

ドキュメント機能
ドキュメント機能では、ミーティングのメモや取引先の企業概要、社内での共有事項などをドキュメントに起こすことによりClickUpで共有できるようになります。また、それらのリンクを各タスクに張り付けてアサインすることで、作業効率をより上げられます。

カレンダー機能
カレンダー機能では、自分の一日のスケジュールややるべきタスクがタイムライン状に表示されます。また、自分がアサインされているタスクをカレンダーの状態で把握することで、作業を進める計画をスムーズに立てることができます。

また、Googleカレンダーと同期することで、ClickUpのタスクをGoogleカレンダーで表示したり、Googleカレンダーに登録している用事をClickUpで表示したりすることが可能です。
有料で使える機能
ClickUpは無料でも十分な機能を使えます。一方、有料版では無料版にある機能制限が解放されるだけでなく、有料版でしか使えない機能もあります。
権限管理機能
権限管理機能では、タスクやリストごとに権限を制限できます。必要なメンバー内での共有が可能で、大切な情報が流出するのを防ぎます。
ポートフォリオ機能
ポートフォリオ機能は、タスクの完了状況や優先度などを一覧で表示できる機能です。どのプロジェクトがどれくらい進行しているのかを一目で知ることができます。

【2024年追記】ClickUpの最新機能
ClickUp AI
ClickUp AIは、2023年後半に追加された機能です。タスクやドキュメントなどの情報をもとに、AIがユーザーの質問に答えてくれます。

例えば自分にアサインされているタスクを探したいとします。その場合は、「What should I work next?」と質問します。

すると以下のように、ClickUpAIは自分がすべきタスクを複数挙げ、その概要と共に回答してくれるようになります。

ClickUp AIは、どのプランでも一定回数無料で試すことができます。購入するには有料プランへの加入が必要です。
ユニバーサル検索
ユニバーサル検索は、Google DriveやSlack、Figmaなどの連携アプリを含むすべてのファイルを一元的に検索できる機能です。

引用元:https://www.youtube.com/watch?v=VMXNHqgichQ
検索すると、ClickUp内のタスクやドキュメントだけでなく、連携しているアプリ内で検索条件に該当するものも表示してくれます。

各タスクでも、連携しているアプリの関連ファイルを参照できるようになっています。
年々便利さがパワーアップしていくClickUp。今後のアップデートも楽しみの一つです。
ClickUpの使用例をご紹介
ここでは、実際にClickUpを業務で活用している弊社の使用例を紹介します。
記事作成のタスクでは、以下のようなカスタムフィールドを作成し、現状のステータスや必要なURL等の情報をまとめて表示できるようにしています。

また、右側のActivity欄では、各担当者が対応事項を報告し、情報共有を行なっています。特定の担当者に連絡する場合は、アサインやメンションを用いて通知が届くようにしています。
他ツールとの比較
タスク管理ツールは他にも複数ありますが、ここでは3つ、ClickUpとは違うツールを紹介します。
Trello

引用:https://trello.com/ja
Trelloは、カンバンボード形式でタスクを管理できるツールです。
多くのアプリと連携させることができ、タスクに関連する情報をまとめることができます。
カンバンボードは無料版から利用できますが、カレンダーやタイムラインなどは有料版のみの機能となっています。そのため、カンバンボードをメインに使用したいユーザーに向いています。
TrelloとClickUpの比較については、ClickUpの公式サイトでも紹介されています。
Notion

引用:Wiki、ドキュメント、プロジェクトがつながるコネクテッドワークスペース | Notion (ノーション)
Notionは、タスク管理も可能な情報管理ツールです。
ドキュメント作成・管理に特化しており、議事録や仕様書などの整理が容易に行えます。
またカスタマイズ性が高く、ユーザーによって多くのテンプレートが公開されています。
Asana

引用:チームの仕事、プロジェクト、タスクをオンラインで管理 • Asana • Asana
Asanaは、豊富な機能が備わっているタスク管理ツールです。
無料版の利用可能範囲が広く、タイムトラッキングやカレンダーなど多くの機能を利用できますが、1チームにつき10名までしか利用できないという制限があります。そのため、個人や少人数のチームでタスク管理をしたい場合に向いています。
ClickUpの使用開始方法
ClickUpを利用する際は、まず始めに無料の会員登録が必要です。
1.会員登録をする
ClickUpにアクセス
右上のSign UPをクリック

メールアドレスを入力

氏名・メールアドレス・パスワードを入力し、「Play with ClickUp」をクリック

登録されたメールアドレスに送られた認証コードを入力し、Verifyをクリック
会員登録をした後は、初期設定をします。
2.初期設定を行う
ClickUpの利用目的を選択

シェアする人数を選択

1人の場合は「Just me」、不明の場合は「I don’t know.」を選択できます。
ClickUpを使う目的を選択

ClickUpをどのように知ったかを選択

使用しているツールを選択

使用したい機能を選択

後で変更することも可能です。
ワークスペース名を入力

日本語で入力することも可能です。
ClickUpの初期設定の詳しい説明は、ClickUpの初期設定をわかりやすく解説をご覧ください。
Click Upの料金
無料でも十分多様な機能が使えるClickUpですが、ClickUpには4つの料金プランがあります。
価格について詳しく知りたい方は、「ClickUpの価格は?最適なプランを選択するための完全ガイド|他ツールとの比較も」もご覧ください。
FREE FOREVER
FREE FOREVERは個人利用に最適なプランです。カレンダーやガントチャートを含めた全てのビュー機能や、ホワイトボード、ドキュメントなど、無料で充実した機能を使用できます。
さらに、ユーザーを無制限に追加できるため、チームで利用することも可能です。
UNLIMITED
UNLIMITEDは、小さなチームに最適なプランです。FREE FOREVERでは制限されていた項目が無制限になる、ストレージの制限がなくなるなどの特徴があります。
BUSINESS
BUSINESSは、中小企業に最適なプランです。UNLIMITEDの機能に加えて、エクスポート方法がカスタマイズできる、より高度な自動化機能を使用できるなどの特徴があります。
年単位でのお支払いだと$ 12、月単位でのお支払いだと$19です。
ENTERPRISE
ENTERPRISEは大企業向けのプランです。ログインが簡単になるシングルサインオンや、条件付きフォームなどが使えるようになります。値段は要相談となっています。