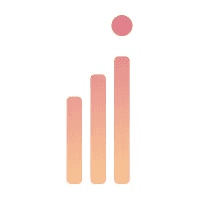GA4の特徴|6つの新機能を解説
GA4は、従来のUAとは異なる、多数の新機能が搭載されています。本章では6つの新機能について、実際の画面とあわせて解説していきます。
▼GA4の新機能(6つ)
1.ユーザー中心の分析
2.AI技術による予測分析
3.イベント型測定
4.パス解析
5.リアルタイム分析
6.ユーザーグループの作成
1.ユーザー中心の分析

GA4の最も注目すべき新機能の一つが、ユーザー中心の分析です。これは、従来のセッション単位の分析ではなく、個々のユーザー単位での分析を可能にする機能です。
具体的には、GA4では、各ユーザーにユーザーIDを割り当て、ユーザーがどのデバイスでどのような行動を取ったかを追跡できる機能になります。つまり、同一のユーザーが複数のデバイスを使用してアクセスしても、そのユーザーの行動履歴を追跡できるのです。
この機能を利用することで、個々のユーザーの行動や傾向を正確に把握できます。たとえば、同じ商品を何度も検索しているユーザーに対して、類似した商品の広告が表示されるなど、興味にあわせた広告配信ができるようになります。
また、ユーザー中心の分析を利用し、顧客の生涯価値(LTV)を正確に把握することもできます。従来のセッション単位の分析では、同一のユーザーが複数回アクセスしても、それぞれのセッションが別々に扱われるため、LTVを正確に把握できませんでした。しかし、ユーザー中心の分析を利用することで、同一のユーザーの行動履歴を結びつけられるため、LTVを正確に算出できるようになりました。
2.AI技術による予測分析
GA4には、AI技術による予測分析機能が備わっています。これは、過去のデータから未来の傾向を予測できる機能で、マーケティング施策の効果を最大化するために非常に有用な機能です。
▼GA4の予測分析機能
1.チャネルの未来のトラフィック予測:GA4は、過去のデータを分析し、特定のチャネルからのトラフィックの未来の予測を提供できます。これにより、どこのチャネルに注力するかどうかを判断することが可能です。
2.ユーザーの未来の行動予測:GA4は、特定のユーザーの未来の行動を予測できます。たとえば、特定のユーザーが将来的にどの商品を購入する可能性が高いか、どのコンテンツに興味を持っているかを予測する機能があります。
3.収益の未来の予測:GA4は、将来の収益も予測できます。これにより、特定のマーケティング施策の収益性を予測し、適切な施策を立案・実施することが可能となりました。
3.イベント型測定
GA4には、イベント型測定という新しい機能が導入されています。これは、従来のページビュー型測定に加えて、ユーザーの行動に基づいてカスタムイベントを測定できるようになった機能です。
イベント型測定では、以下のようなカスタムイベントを測定できます。
▼測定できるイベント
1.コンバージョンイベント:ユーザーが特定のアクションを実行した場合にトラッキングされます。たとえば、商品を購入する、フォームを送信する、アプリのインストールなどが該当します。
2.ビデオ視聴イベント:ユーザーがビデオを再生した時間を計測できます。
3.カスタムイベント:特定のアクションを実行した場合にトラッキングされます。たとえば、特定のボタンをクリックする、特定のページにアクセスする、特定のオブジェクトを表示するなどが該当します。
イベント型測定では、ユーザーの行動に基づいた細かいトラッキングを行えます。より詳細な分析が可能となるため、マーケティング施策の改善に役立つでしょう。
4.パス解析
GA4には、パス解析と呼ばれる機能が導入されています。パス解析とは、ユーザーがWebサイトやアプリ内でたどるナビゲーションパスを可視化して表示する機能で、これによってユーザーの行動分析がより詳細かつ視覚的に行えるようになりました。
▼パス解析で可視化できる情報
1.ユーザーの移動パス:ユーザーがサイト内でたどったナビゲーションパスを、グラフィカルに表示します。
2.ユーザーの滞在時間:各ページでの滞在時間が、グラフィカルに表示されます。
3.ユーザーの行動:ユーザーが各ページでどのようなアクションを実行したか、たとえばリンクをクリックしたか、ボタンを押したかなどがわかります。
パス解析を利用すると、ユーザーがサイト内でどのような行動を取っているかを詳細に把握できます。たとえば、ユーザーが特定のページから離脱してしまう箇所があれば、そのページの改善を行うことで、ユーザーの滞在時間を延ばし、サイトのコンバージョン率を上げられるでしょう。
また、パス解析によって、ユーザーがどのようなページを訪問しているかを可視化することで、Webサイトやアプリの改善に役立つ情報を得ることも叶います。ユーザーが特定のページを訪問することが多いとわかれば、該当するページの改善に力を入れられるようになるため、効率的にユーザーエクスペリエンスを向上できるでしょう。
5.リアルタイム分析

GA4には、リアルタイム分析があります。この機能は、Webサイトやアプリのトラフィック状況をリアルタイムで分析し、リアルタイムでレポートを表示できます。
▼リアルタイム分析を利用することで得られる情報
1.リアルタイムでのセッション数やユーザー数:現在のトラフィック状況をリアルタイムで確認できます。
2.リアルタイムでのページビュー数:現在表示されているページのビュー数をリアルタイムで確認することができます。
3.リアルタイムでの地域やデバイスの分布:現在のトラフィック状況において、どの地域からアクセスされているか、どのデバイスでアクセスされているかをリアルタイムで確認できます。
4.リアルタイムでのイベントの発生状況:現在のトラフィック状況において、どのようなイベントが発生しているかをリアルタイムで確認できます。
リアルタイム分析は、特に、キャンペーンやプロモーションの実施時に役立ちます。たとえば、プロモーションページへのアクセス数をリアルタイムで確認することで、プロモーションの成果をリアルタイムで把握できます。また、トラフィックの急激な増加や減少が発生した場合にも、リアルタイムで確認することができるため、迅速な対応が可能になります。
なお、リアルタイム分析は、アクティブなセッションに限定されるため、リアルタイム分析中に発生したトラフィックデータは、30分以内にアクティブなセッションが終了した場合にのみ、後でレポートに表示されます。
6.ユーザープロパティの作成

GA4には、ユーザープロパティの作成があります。この機能は、特定の属性や行動に基づいてユーザーをグループ分けし、それぞれのグループに対して分析を行えます。
▼ユーザープロパティの定義
1.ユーザー属性:ユーザーが持つ属性に基づいてプロパティを作成できます。たとえば、年齢、性別、地域などが該当します。
2.ユーザー行動:ユーザーの行動に基づいてプロパティを作成できます。たとえば、特定のページにアクセスしたユーザー、特定の商品を購入したユーザーなどが該当します。
▼ユーザープロパティを作成するメリット
1.ターゲティング:属性ごとに分析を行うことができるため、ターゲティングに役立ちます。たとえば、特定の地域のユーザーや特定の商品を購入したユーザーに対して、より効果的なマーケティング施策を実施することができます。
2.比較分析:複数のグループを比較することで、優れた行動パターンを発見できます。たとえば、新規ユーザーやリピーター、高額購入者などの属性を比較することで、各プロパティの行動パターンや特性への理解が深まります。
3.セグメンテーション:属性ごとに分析を行うことで、顧客セグメンテーションを行えます。これにより、各属性や行動特性をより深く理解し、属性に適したマーケティング施策を実施に移せます。
【実践】GA4への移行方法とは
GA4への移行の必要性と新機能について理解できたところで、次は実際にGA4への移行を行ってみましょう。
本章では、実際の画面に沿って細かく解説しています。ぜひ自社のGA4設定時の説明書として、ご活用ください。
1.Google Analytics アカウントにログインする
まずは、こちらのリンクからGoogleアナリティクスのアカウントにログインしてください。
2.対象のプロパティを選択し、アップデートする
画面左下にある「管理」をクリックし、移行したいプロパティを選択しましょう。

プロパティの設定画面に入ると、画面左側に複数の項目が出てきます。上部にある「GA4設定アシスタント」をクリックしてください。

画面右側上部に「GA4プロパティに移動」という青いボタンが出てきますので、こちらをクリックします。

青いボタンを押すと、アップグレードの利点と注意事項を確認する画面へ遷移します。必要に応じて「利用規約に同意する」にチェックし、「アップグレードを開始する」をクリックします。
3.アップグレードが完了するまで待つ
アップデートには時間を要するため、完了までに数日かかる場合があります。安心して移行するためにもスケジュールに余裕をもって対応しましょう。
4.新しいGA4のトラッキングコードを取得する
アップグレードが完了したら、新しいGA4のトラッキングコードを取得し、Webサイトの全てのページに貼り付けましょう。GTMなどのタグマネージャーを設定している場合は、タグマネージャーへの設定も忘れずに行います。

5.データの収集と分析が開始される
最後に、設定がきちんとできているか確認するためにも、数値が反映されているかGA4の画面を見て確認しておきましょう。
GA4移行のトラブルシューティング
最後に、GA4移行時のトラブルシューティングを紹介します。「手順に沿って進めたものの、うまくいかない」といった場合には、以下の項目を確認してみましょう。
▼トラブル発生時の対応方法
1.アカウントのアクセス権限を確認する
アップグレードを行うには、アカウントの管理者権限が必要です。アクセス権限がない場合は、管理者に権限を与えてもらう必要があります。
2.ブラウザのキャッシュをクリアする
ブラウザのキャッシュが原因でアップグレードが進まないことがあります。キャッシュをクリアしてから再度アップグレードを試みてください。
3.トラッキングコードの設置を確認する
GA4へのアップグレードには、Webサイトに新しいトラッキングコードを設置する必要があります。トラッキングコードが正しく設置されているかを確認してください。
4.UAとGA4のトラッキングコードが混在していないかを確認する
UAとGA4のトラッキングコードが混在すると、データの重複や不整合が発生する可能性があります。アップグレード後は、UAのトラッキングコードを削除することが必要です。
5.サイト内のトラッキングエラーを修正する
サイト内にトラッキングエラーがある場合、正確なデータが収集できないことがあります。トラッキングエラーを修正してからアップグレードを行ってください。
6.Googleサポートに問い合わせる
以上の対処方法でも問題が解決しない場合は、Google Workspace 管理者 ヘルプに問い合わせできます。サポートに問い合わせる前に、問題の詳細を調査しておくとスムーズに対応できます。
▼参照
Google Workspace 管理者 ヘルプ