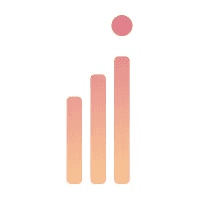GA4へ切り替える3ステップ|2.設定タグ・初期化トリガーを設定する
次はGTMの設定に移りますが、まずは大まかな工程と、タグの種類について知っておきましょう。
タグの設定の工程は、タグの基本設定とトリガーの設定という2つの工程に分けられます。
タグは「ユーザーによるこのような動作がページ上で起こりました」という合図で、トリガーはその合図を出す目印になるユーザーの動作だと考えるとわかりやすいです。
タグにはいろいろと種類がありますが、正しいデータを確実に得るために設置する必要のあるタグは、「設定タグ」「イベントタグ」の2種類です。
▼GA4設定タグ
イベントを収集するページで必ず必要なタグです。各サイトに1つあればよいため、一度設定してしまえば、それ以降編集や新規作成が必要となることは少ないです。設定タグがないなどトリガーが正しく設定されてない場合、タグ発火の順番の関係でうまくデータが取れない可能性があるため、設定タグは必ず作成しなければなりません。
▼GA4イベントタグ
収集したい情報に合わせて設定するタグです。GA4設定タグにて行った設定をもとに、情報を収集します。後々、新しく収集したい情報が出てきたときに新規作成する場合は、こちらのタグを作成します。
▼参照
Google アナリティクス 4 タグ - タグ マネージャー ヘルプ
2-1-1.【GA4設定タグの設定】タグマネージャーを開く
まず、GA4設定タグを設定します。
タグマネージャーを開いたら画面上部で編集したいアカウントのページか確認します。別のアカウントのページを開いていた場合、アカウント名が表示されている部分をクリックしてアカウントを変えましょう。
画面の左側に表示されるタブが、「ワークスペース」であることを確認します。別のタブが開かれている場合、「ワークスペース」の部分をクリックします。
画面左側の「タグ」の部分をクリックします。

2-1-2.「新規」をクリック
以下の画面に遷移したら、「新規」をクリックします。

2-1-3.「タグの設定」をクリック
「タグの設定」の枠内をクリックします。そうすると、タグの設定画面が開きます。

2-1-4.タグタイプを選択
以下の画面に遷移したら、「Googleアナリティクス:GA4設定」をクリックします。

2-1-5.測定IDを入力
続いて、測定IDを入力する手順を説明します。
1.Googleアナリティクスの当該アカウントページに移動し、左下歯車のマークをクリック

2.「プロパティ」欄の「データストリーム」をクリック

3.データソースをクリック

4.画面左側「測定ID」欄にある、"G-"で始まるIDをコピー
IDの横にある四角い記号をクリックすると、クリップボードにコピーされます。

5.測定IDの貼付け
Google Tag Managerの画面に戻り、先ほどコピーした測定IDをタグの設定ページの測定IDに貼り付けます。

測定ID欄の下にある2つのチェックボックスは、デフォルト設定だと「この設定が読み込まれるときにページビューイベントを送信する」にチェックが入っており、「サーバーコンテナに送信する」のチェックが外れていますが、そのままで大丈夫です。

2-1-6.トリガーを選択
次に設定タグのトリガーを設定していきます。
1.「トリガー」欄の枠内をクリック

2.「Intializaiton-All Pages」をクリック
「トリガーの選択」の画面では、「Initialization-All Pages」(電源マークがついているもの)をクリックします。
ここでInitialization-All Pagesトリガー(初期化トリガー)を選択する理由ですが、これは1つの例外を除いて最も早く発火するからです。(細かく設定しない限り、例外は起こりません)
設定タグがイベントタグよりも遅れて発火すると情報が正しく取れない場合がありますが、そのリスクを避けるために、この動作を実施します。
「タイプ」欄に「初期化」とあるので躊躇しますが、ここでの「初期化」は「今からやろうとしている操作がしやすいように環境を設定する」という意味なので、ページに不具合が発生する心配はありません。

2-1-7.タグ名を入力
タグの名前を入力します。
ルールは特にないので、わかりやすいものをつけるとよいでしょう。

2-1-8.「保存」をクリック
名前を入力したら、右上にある「保存」をクリックします。

これでGA4設定タグは設定完了です。
2-2-1.【GA4イベントタグの設定】タグマネージャーを開く
次に、GA4イベントタグを設定します。
基本的には先ほど設定したGA4設定タグと同様の流れで設定しますが、以下3点は異なっているため注意しましょう。
▼GA4設定タグと異なる点
GA4イベントタグを選択する
参照する設定タグを選択する
任意のトリガーを設定する
今回は、特定のページのページビュー数の計測を目的に、タグを作成すると仮定して、GA4イベントタグ作成の基本的な操作手順を説明します。
設定タグの設定方法と手順が重なる部分もありますが、順に見ていきましょう。
まず、タグの基本設定を行います。画面上部で編集したいアカウントのページか確認します。別のアカウントのページを開いていた場合、アカウント名が表示されている部分をクリックしてアカウントを変更します。
次に、画面の左側に表示されるタブが、「ワークスペース」であることを確認します。別のタブが開かれている場合、「ワークスペース」の部分をクリックします。
画面左側の「タグ」の部分をクリックして下さい。

2-2-2.「新規」をクリック
以下の画面に移動したら、「新規」をクリックします。

2-2-3.「タグの設定」をクリック
「タグの設定」の枠内をクリックします。そうすると、タグの設定画面が開きます。

2-2-4.タグタイプを選択
以下の画面に移動したら、「Googleアナリティクス:GA4設定」をクリックします。

2-2-5.設定タグの選択
「設定タグ」欄の「設定タグを選択」をクリックします。ここで、先ほど設定したGA4設定タグを選択してください。

2-2-6.イベント名を入力
イベント名を入力しましょう。分かりやすいものをつけるのがおすすめです。

「イベントパラメータ」、「ユーザープロパティ」、「詳細設定」、「詳細設定」の欄は設定不要です。

2-2-7.トリガー枠内をクリック
次に、トリガーの設定を行います。トリガー欄の枠内をクリックしましょう。

2-2-8.「+」をクリック
選択肢にないトリガーを使うので、右上の「+」をクリックします。

2-2-9.「トリガーの設定」をクリック
「トリガーの設定」の枠内をクリックします。

2-2-10.トリガータイプを選択
トリガーのタイプを選択します。
今回は、特定のページのページビュー数を計測するため、「ページビュー」を選択します。

「このトリガーの発生場所」は「一部のページビュー」を選択します。
「イベント発生時にこれらすべての条件がtrueの場合にこのトリガーを配信します」は、「Page URL」、「含む」を選択し、計測したいページのURLの一部を入力します。
ここで、ページURLのうち、今回入力する部分の決め方を説明します。
基本的には、計測したいページのURLから、そのサイト全体で共通して使われる部分(URLの最初の部分)と、パラメータなどアクセスごとに変更されることが予想される部分(URLの後半部分)を除いたものと考えます。
たとえば「https://cozies.jp/media/category/googleanalytics?hl=ja」というURLでは、太文字の「media/category/googleanalytics」が適していると考えられます。
2-2-11.トリガー名を入力
左上にトリガーの名前を入力します。
ルールは特にないので、分かりやすいトリガー名をつけるとよいでしょう。

2-2-12.「保存」をクリック
画面右上の「保存」をクリックします。

2-2-13.作成したトリガーを選択
トリガーの選択画面で、先ほど設定したトリガーをクリックします。

2-2-14.タグ名を入力
タグの名前を入力します。
ルールは特にないので、わかりやすいタグ名をつけるとよいでしょう。

2-2-15.「保存」をクリック
名前を入力したら、右上「保存」をクリックしてください。

これでタグの設定は完了です。
【確認】発火確認をしてから公開しよう
タグ設定後は、発火するか確認してから公開します。
▼用語解説
発火:タグが正しく動作すること
公開:実際のページに反映させ測定を開始すること
まず、発火を確認するためのツールを準備しましょう。今回は、Tag Assistant Legacy (by Google)という拡張機能を使用します。Googleウェブストア上の紹介ページの右上の青いボタンを押すことで使用できます。
▼参照
Tag Assistant Legacy (by Google)

次に、タグが正しく発火するかどうか確認します。
Google Tag Managerの該当アカウントのページにアクセスし、ページ右上「プレビュー」をクリックします。

出てくる画面の入力欄に、計測したいページのURLを入力し、下の「Connect」をクリックしてください。

以下の画面に移動したら、タグの動作を確認します。
左側にある目次のようなものは、下から時系列順にタグの発火状況を示しているタブの見出しです。
下にあるタブから順に、設定タグ、イベントタグの順で動作していれば、正しく動作しているといえます。
発火したタグは「Tags Fired」欄に、動作していないタグは「Tags Not Fired」欄に記載されます。
たとえば、「2」で始まるタブの「Tags Fired」欄に設定タグが、「3」で始まるタブの「Tags Fired」欄にイベントタグが記載されていれば問題ありません。

タグが正しく動作することが確認できたら、公開します。
Google Tag Managerの該当アカウントのページであることを確認し、画面右上の「公開」をクリックします。