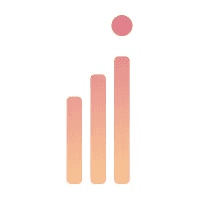Googleタグマネージャーとは
Googleタグマネージャー(GTM)とは、Googleが提供しているタグマネージャーのことで、ウェブサイトやモバイルアプリに含まれる「タグ」を素早く簡単に更新できる、タグ管理システムです。 略してGTM(Google Tag Manager)とも呼ばれます。
「タグ」とは、マーケティングの効果を分析するためにウェブサイトやアプリ内に設置するコードのことです。ウェブサイトやアプリの訪問者の情報の追跡や計測、広告のクリック数などの解析、リターゲティング広告の配信、コンバージョンの計測、アクセス解析など、広告効果を分析したり、改善したりするために必要となります。タグの設置は、ウェブ上でマーケティングを行う上でとても重要です。
従来はウェブサイトのそれぞれのページのHTMLに直接タグが埋め込まれていました。そのためタグを新しく設置する場合や編集する場合にはHTMLを一つ一つ書き換える必要がありましたが、Googleタグマネージャーの登場により、毎回HTMLを編集せずともGoogleタグマネージャーでタグの管理ができるようになりました。
Googleタグマネージャーを利用することで、設置したタグに誤りがあった場合やタグを更新する際にウェブサイトのHTMLを一つ一つ書き換える、といった作業がなくなるため、タグ管理にかかる手間を削減することができます。
また、広告代理店などの外部にウェブ広告の管理を委託する際にも、Googleタグマネージャーを導入していれば、Googleタグマネージャーの権限を与えるだけで代理店にタグを設置してもらうこともできるため、不慣れな操作をせずに済むという側面もあります。
Googleタグマネージャーの仕組み
Googleタグマネージャーでは、Googleから自動で発行される「共通コード」をウェブサイトの全てのページに追加することで、タグの管理がしやすくなります。
共通コードを導入すると、タグの設置や編集などタグに関わる情報がウェブサイトに反映されるため、タグの管理をGoogleタグマネージャーの管理画面で一括で行えます。そのため、ページのトラッキングや分析・測定などを安全かつ簡単に実施できるようになるのです。

Googleアナリティクスとの違い
Googleタグマネージャーはウェブサイトに付与するタグを管理するツールです。そして、Googleアナリティクスは広告効果を分析するツールです。Googleタグマネージャーは管理ツールであるため、広告の効果を直接確認することはできません。
Google アナリティクスについて詳しく知りたい方は、「GA4(Google Analytics 4)とは?|設定から実践までわかりやすく解説」をご覧ください。
Googleタグマネージャーのメリット
Googleは広告関連ツールを豊富に用意しています。そのため、他のツールと連携することでより広告を効果的なものにできます。
本章は、Googleタグマネージャーの導入によって得られるメリットについてご紹介します。
簡単にタグの管理ができる
従来のタグ管理方法では、ウェブサイトのHTMLを直接編集する必要がありました。
HTMLを編集できない場合は外部委託をしなければならず、できる場合でも1つ1つのウェブサイトページのHTMLを編集する必要があるので非常に手間がかかっていました。
しかし、Googleタグマネージャーによりタグの管理の一元化が実現し、タグの管理が簡単にできるようになりました。
ウェブサイトの表示速度が速くなる
複数の計測ツールや広告ツールを利用する際、いくつものタグを設置する必要があります。しかし、Googleタグマネージャーを導入すれば1つのタグを設置するだけで済みます。
これにより、HTML内に設置するタグの数が1つとなり、ページがシンプルになります。そのため、読み込み速度が上昇します。
読み込み速度は、UX(ユーザー体験)としてGoogleが評価するポイントです。よって、ウェブサイトの表示速度が速いことは大きなメリットになります。
バージョン管理ができる
バージョン管理とは、いつどのような変更が行われたのかを記録するものです。
Googleタグマネージャーはタグ、トリガー、変数といった設定一式をバージョンとして保存します。それによりバージョンを作成した当時の設定内容が残ります。
そのため、最新バージョンの公開後に不具合に気づいた場合に、最新に更新する前、すなわち不具合が発生する前のバージョンに戻すことができます。
プレビューモードが使える
プレビューモードとは、公開前に設定内容を確認するために自分のブラウザ上だけにサイトへの設定内容を反映する機能です。実際に広告を動かすこと無く、設定したタグが正常に機能しているかを確認できます。
そのため、不具合があればその場で修正できます。
無料で利用できる
Googleタグマネージャーは、アカウントを作成すれば無料で利用できます。中小企業や個人で利用する場合や、タグを管理したい広告やウェブサイトが少ない場合は、無料版で十分でしょう。
もし、数多くの広告、ウェブサイトのタグを管理したい場合など、機能を無制限で利用する必要があれば、有料版のGoogleタグマネージャー360の利用を検討してもよいでしょう。
無料版と有料版の違い
| 無料版 | 有料版 |
|---|
ワークスペース (同時進行タグ設定プロジェクト用) | 3つまで | 無制限 |
|---|
承認ワークフロー | なし | あり |
|---|
ゾーン (タグの大規模実装とタグ設定の権限管理のための機能) | なし | あり |
|---|
サポートとサービス | ヘルプセンター、コミュニティフォーム(どちらもセルフサービス) | Googleとグローバル、パートナーネットワークが提供するサービス、サポート、SLA |
|---|
Googleタグマネージャーの用語
Googleタグマネージャーについて知るためには、まずはGoogleタグマネージャーに関連する用語を理解する必要があります。用語を理解すれば、設定もスムーズに進めることができるでしょう。
本章ではGoogleタグマネージャーの用語についてご紹介します。
タグ
タグとは、広告の計測・解析、アクセス解析のツール、SEOなど、サイトにさまざまな機能を持たせるためのコードのことです。ウェブサイトでは、HTMLに埋め込んで利用します。
タグには、リターゲティングタグ、コンバージョンタグなどがあります。
主な計測タグ
リターゲティングタグ | リターゲティングするためのタグです。 リターゲティングとは、一度サイトを訪れたことのあるユーザーに広告を配信することです。 サイトを訪れたユーザーに印を付けます。 |
|---|
コンバージョンタグ | コンバージョンを計測するタグです。コンバージョンとはユーザーにとってほしい行動のことです。例として商品の購入やサービスの登録が挙げられます。 コンバージョンの目的地のサイトにタグを埋め込んで、そのページにユーザーが訪れたら計測します。 |
|---|
ツール制御タグ | GAやABテストツール、ヒートマップツールなど特定のツールを使ったために埋め込むタグです。 |
|---|
いくつものウェブサイトのHTMLにタグを直接埋め込んでいると、あるタグを削除したいと思っても、埋め込んでいるすべてのウェブサイトにいって削除していなければなりません。
しかし、タグマネージャーを使えば、タグマネージャーの設定を変更するだけで済みます。コードの編集をする必要はありません。

注意点として、計測にはタグだけではなくトリガーの設定も必要です。
トリガー
トリガーは、タグが正常に機能するための条件です。イベント発生に合わせてトリガーを設定しておくと、トリガーが一致するかしないかにより、関連するタグが配信されるかどうかが決まります。
トリガーの設定の際は、自身の広告の目的にあった条件を選択します。例えば「ページビュートリガー」というトリガーを選択すると、「ページビューが発生した際にタグが動作しデータを計測する」という設定になります。

トリガーに設定できるものとしては、以下の11種類があります。
ページビュートリガー
ページがウェブブラウザに読み込まれたときにタグを配信する。
クリックトリガー
クリックイベントに基づいてタグを配信する。
要素の表示トリガー
選択した要素がパソコンの画面内(正確にはウェブブラウザのビューポート)に表示されるとタグを配信する。
フォーム送信トリガー
フォームが送信されたときにタグを配信する。
スクロール距離トリガー
ユーザーがウェブページをスクロールしてどれだけ進んだかに応じてタグを配信する。
YouTubeトリガー
YouTube 動画での操作に基づいてタグを配信する。
カスタムイベントトリガー
さまざまなタイプのトリガーでも対応しきれないときのためのトリガーです。オリジナルのトリガーを作成できます。
履歴の変更
URL の一部が変更されたとき、またはサイトで HTML5 pushState API が使用されたときにタグを配信します。
JavaScriptエラートリガー
捕捉できなかった JavaScript のエラーが発生したときにタグを配信する場合に使用します。
タイマートリガー
ユーザーがページに滞在していた時間に応じてタグを配信します。
トリガーグループ
トリガーを複数組み合わせて条件にできます。
変数
変数とは、トリガーの発生条件をより詳細にフィルタリングするためのものです。

トリガーが発動する条件は、事前に設定しておく必要があります。
例えば、トリガーの発動条件をページビューにし、トリガーが発動するページを一部のページビューに設定すると、どのウェブサイトを閲覧した時にトリガーを発動するのかを設定しなくてはいけません。ここでサイトのURLを指定するために変数を使って絞り込みます。

上記のように、指定したURLを含む場合のみにトリガーを発動するように指定することも可能です。
Googleタグマネージャーには、組み込み変数とユーザー定義変数の2種類があります。
組み込み変数とは、あらかじめGoogleタグマネージャーに用意されているカスタマイズができない変数のことです。どの組み込み変数を利用するか、という点は選ぶことができるため、自身の目的に沿って変数を選択しましょう。
ユーザー定義変数とは、ユーザーが自分でカスタムできる変数のことです。組み込み変数に用意されていない変数を自分で用意することができます。
アカウントとコンテナ
タグマネージャーの「アカウント」とは、Googleタグマネージャーに紐づくユーザーアカウントのことです。
「コンテナ」はタグやトリガー、変数などを管理する対象ごとの集合のことです。
コンテナには、「ウェブ」 「iOSアプリ」 「Androidアプリ」などがあり、1つのアカウントに複数のコンテナを設置できます。

ワークスペース
ワークスペースとは、コンテナの変更をおこなう場所のことです。
複数人で編集する場合には、ワークスペースも人数分作成して、各々がそこで作業できます。そのため、タグ設定の開発やテストを独立して行えます。

バージョン
バージョンとは、特定の時点でのコンテナのスナップショットのことです。ワークスペースの現在の状態を1つのバージョンとして保存しておくことができます。そのため、ミスが見つかったときに以前のバージョンの復元を簡単に行えます。
タグ設定が変更されるたびに、1つのデータとして保存されます。

フォルダ
タグやトリガー、変数をまとめることができます。Googleタグマネージャーを使っていくにつれて、コンテナの規模は大きくなり、タグやトリガー、変数の設定をすべて追跡することが難しくなります。
フォルダの機能を使用すると、これらを整理し、管理しやすくできます。
例えば、「アクセス解析関連」というフォルダには、アクセス解析に関わるタグやトリガーなどの項目をまとめる、といったようなまとめ方が挙げられます。

Googleタグマネージャーの導入方法
実際にGoogleタグマネージャーを導入してみましょう。
本章では、Googleタグマネージャーの導入方法について、キャプチャをはさみながら解説します。
Googleタグマネージャーにアクセス
まずは、Googleタグマネージャーのページにアクセスをします。アクセスにはGoogleアカウントが必要です。
すでにGoogleアナリティクスを利用している場合は、同じアカウントでGoogleタグマネージャーにアクセスすると楽です。
アカウントを作成する
「アカウントを作成」をクリックします。

すると、上記の画面になるので、アカウント名と国を設定します。
コンテナの設定をする
次に、コンテナを設定します。コンテナの設定はコンテナ名とターゲットプラットフォームを入力すれば完了です。
コンテナの命令規則は、<アイテムタイプ>-<アプリ名>-<詳細>のようにわかりやすいものにすることをおすすめします。一目見てどういうアイテムなのかわかるようにしておくことで操作を効率化できるほか、編集するコンテナを間違えてしまう、といったミスを防ぐことができます。
命名規則の例
Google広告コンバージョン_eコマースサイト_2024年5月実施キャンペーン
ターゲットプラットフォームとは、タグを埋め込むプラットフォームのことです。
Googleタグマネージャーでは、プラットフォームごとに特例の種類のコンテナが用意されています。
プラットフォームの種類は以下の5つです。
ウェブサイト
AMPページ
Androidアプリ
iOSアプリ
サーバーでのタグマネージャーの実行
ウェブサイトにタグを埋め込むのであればウェブサイトを選択します。
複数プラットフォームタグから情報を計測したい場合は、コンテナを複数作成する必要があります。
その後、利用規約に同意し、アカウントの設定は完了です。
タグマネージャーの設置方法
今回の例では、ターゲットプラットフォームにウェブサイトを選択します。
次に、実際にウェブサイトにタグを埋め込む方法を解説します。
タグマネージャーをインストールする
Googleタグマネージャーの利用規約に同意すると、以下の画像のような画面が表示されます。

画面の指示に従い、コードをコピーしてウェブサイトのHTMLに貼り付けます。これでGoogleタグマネージャーのウェブサイトへの導入は完了です。
タグを設定する

「新しいタグ」→「タグの設定」→「タグタイプを選択」の順で設定を行います。
まずはおすすめされているものから選択するのがいいでしょう。

タグのタイプを選択します。今回はGoogleタグを選択します。今回のタグを設定する前提としてGoogleアナリティクスで事前にタグIDを設定する必要があります。
Googleアナリティクスの設定がまだ完了していない方は先にGoogleアナリティクスを設定しましょう。Googleアナリティクスについて詳しくはGA4(Google Analytics 4)とは?|設定から実践までわかりやすく解説 の記事をご覧ください。
Googleタグを選択すると以下の画面になります。

トリガーを設定する
作成したタグが発火する条件を設定します。
右上の「+」ボタンから、発火条件をより細かくカスタマイズできます。

サイトに公開する
設定は完了していても、公開作業をしないと公開されません。公開するタグの名前と詳細を入力し、再度「公開」を選択します。
最終チェックをする
Google Chrome拡張機能のGoogleタグアシスタントを使うと、タグが正常に機能しているか確認できます。
Chromeの拡張機能編集画面からタグアシスタントをツールバーに固定すると、サイトアドレスバーの右にタグアシスタントのアイコンが表示されます。
タグが動作しているか確認したいウェブサイトを開いて、タグアシスタントのアイコンをクリックしましょう。
タグアシスタントのページで、タグが発火しているか確認することができます。Firedに表示されていれば発火しており、発火していなければNot Firedに表示されます。