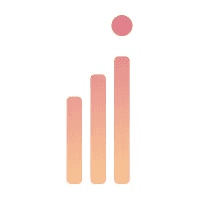Google広告のキャンペーンとは
Google広告のキャンペーンとは、広告を管理するための単位です。
キャンペーンでは、予算やターゲット地域などを設定することが可能です。
Google広告は以下のような構成で成り立っています。
一つのアカウント内に複数の広告キャンペーンが存在し、その中に複数の広告グループを設定して、広告を作成していきます。それぞれの広告グループはどのような検索キーワードで表示させるかをキーワードを登録することで設定します。
キッチン用品の販売会社を例に、Google広告のキャンペーン設定について見てみましょう。
まずは広告のゴールを定めます。1つの目的に対し、1つのキャンペーンを設定する必要があるため、例えば「オンラインショップの売り上げを上げたい」というニーズがある場合、「サイトへの流入数を増加させる」ための広告キャンペーンタイプを設定します。
次に、「料理好きな人」「自社の名前を既に知っている人」など、ターゲットごとに広告グループを設定し、それぞれに応じたキーワードを登録します。
キャンペーンタイプは6種類
Google広告の広告キャンペーンには6つの種類があります。
キャンペーンタイプ6種
検索キャンペーン | ・テキスト広告が使用され、Google検索で広告運用者の商品やサービスと同種のものが検索されたときに、検索結果ページに表示されます。
・検索からの売上を伸ばしたい場合に選択します。 |
ディスプレイキャンペーン | ・イメージ広告が使用され、広告運用者のターゲットが利用するウェブサイトやアプリに広告が表示されます。
・視覚に訴える形で商品やサービスを宣伝したい場合に選択します。 |
動画キャンペーン | ・通常は6~15秒の動画広告が使用され、ユーザがYouTubeのコンテンツを再生する直前や再生中に表示されます。
・ブランドの認知度を高めたり、動画視聴者に広告を打ちたいときに選択します。 |
アプリキャンペーン | ・テキストやイメージ、動画と複数の形の広告が使用され、Googleが所有するサービスに加えて、それ以外のサイトやアプリでアプリの宣伝が表示されます。
・宣伝したいアプリをお持ちの場合、アプリケーションのダウンロードを促したいときに選択します。 |
スマートアシストキャンペーン | ・キャンペーンを自動化し、広告掲載を開始できる方法です。ビジネス情報を入力し、広告をいくつか作成しておくと、Googleによって広告とターゲティングが最適化されます。
・AIの力を借りて、自動的に広告を配信したい場合に選択します。 |
P-MAXキャンペーン | ・成果重視型のキャンペーンで、P-MAXキャンペーンで広告を作成すると、すべてのGoogleの広告の広告枠にアクセスすることができます。
・ただし、広告の目標が「売上の拡大」「見込み客の獲得」「来店数と店舗売上の向上」のいずれかでなければP-MAXキャンペーンを選択することができません。
・AIの力を借りて、自動的に広告を配信し、分析したい場合に選択します。 |
※ローカルキャンペーン (2022年8月からP-MAXキャンペーンへ自動アップグレード) | ・店舗の住所や営業時間を検索、ディスプレイ、Google Map、YouTubeに表示できます。(2022年8月のアップグレードによって、ローカルキャンペーンを新規作成することはできなくなり、店舗目標を重視するキャンペーンを作成する場合はP-MAXキャンペーンで作成することが必要になりました。
・実店舗での売上を伸ばしたい場合に選択します。 |
その他の高度なキャンペーン タイプ(ショッピング、ユニバーサルアプリ など)の詳細については、以下のリンクをご確認ください。
参考:高度な機能 | Google 広告
キャンペーンで設定できること
Google広告のキャンペーンでは、多くの指標を設定できます。
キャンペーンで設定できること
キャンペーン目標 | キャンペーンのゴールと設定を最適化するために設定します。 |
キャンペーンタイプ | 目標を達成するための広告の形態を設定します。 |
達成方法 | 目標の達成をどこに置くかを設定します。 |
コンバージョン | コンバージョンをトラッキングするためのトラッキングコードを取得します。 |
キャンペーン名 | 他のキャンペーンと区別するために設定します。 |
費用発生ポイント | どこで費用が発生するのかを設定します。 |
単価 | 目標とするコンバージョン単価を設定します。 |
ネットワーク | 広告をどのネットワークに表示させるのかを設定します。 |
地域 | 対象にする地域を設定します。 |
言語 | ターゲットが使用する言語を設定します。 |
予算 | 1日当たりの単価を設定します。 |
1.アカウントの開設|Google広告を配信する
広告配信を始めるにはまず、以下の3点の設定が必要です。
アカウントを準備する
キャンペーンを作成する
グループを作成する
本章では、Google広告を始めるにあたって欠かせないアカウント開設について解説します。

1.Googleアカウントを開設・ログイン
Google広告にアクセスし、「今すぐ開始」をクリックします。

参照:気軽に利用できるオンライン広告で顧客を増やしましょう | Google 広告
2.「エキスパートモードに切り替える」をクリック
以下の画面に遷移したら、「エキスパートモードに切り替える」をクリックします。

手順通りに会社名を入力していくと、スマートアシストキャンペーンというキャンペーンで広告アカウントの開設とキャンペーンが作成されます。
スマートアシストキャンペーンでは、Googleが自動的に広告を運用してくれるという利点もありますが、配信の管理ができなくなるデメリットがあります。より細かく手動設定ができる点、広告の仕組みや運用方法を理解できる点からもエキスパートモードに切り替えることをおすすめします。
参考:スマートモードとエキスパート モードについて
3.キャンペーン目標を設定
下記にキャンペーン作成についての詳細を記載するので「キャンペーンなしでアカウントを作成」をクリックします。
アカウント開設後、改めてキャンペーン設定をするので、ここでは「キャンペーンなしでアカウントを作成」を選択します。

4.ビジネス情報の確認
以下の画面ではビジネス情報の確認が行われます。「請求先住所の国」「タイムゾーン」「通貨」を確認し、情報を受け取るかの選択をして「送信」をクリックします。

5.「アカウントを確認」をクリック
これでアカウント開設は完了です。

2.キャンペーンの作成|Google広告を配信する
次は、実際に広告キャンペーンを設定していきましょう。

1.キャンペーンの「+」を選択し、「新しいキャンペーンを作成」をクリック
Google広告の画面左側に表示されている「キャンペーン」をクリックすると以下の画面に遷移します。


2.キャンペーン目標を選択
次のページでは、キャンペーン目標が以下8点表示されます。
販売促進
見込み顧客の獲得
ウェブサイトのトラフィック
商品やブランドの比較検討
ブランド認知度とリーチ
アプリのプロモーション
来店数と店舗売上の向上
目標を指定せずにキャンペーンを作成する
このなかから、自身に最適なキャンペーンの目的を選択しましょう。

3.キャンペーンタイプを選択
目標を選択すると、それに合わせてキャンペーンタイプが下に表示されます。
▼以下の例は、「販売促進」を選択した場合に表示されるキャンペーンタイプです。

4.目標達成を選択し、キャンペーン名を入力し、「続行」をクリック
以下の例は「キャンペーンタイプ」で「検索」を選択した時の場合に表示されます。
目標をどのように達成するかを選択し、コンバージョン目標を選択します。
このコンバージョン設定は後ほど設定することも可能です。

5.単価設定
以下の画面に遷移したら「重視している要素」を選択します。
「目標コンバージョン単価」は任意なので、ある場合はこちらで入力しましょう。
以上が済んだら、「次へ」をクリックします。

6.ネットワークを選択
次にネットワークを選択します。ここでは、広告をどのネットワークに表示させるかを決めることができます。

7.地域と言語を選択し、「次へ」をクリック
次に地域と言語を選択します。
その下に表示されている「オーディエンスセグメント」ではオーディエンスの調節ができます。これは任意の設定です。

8.キーワードと広告
以下の画面では実際に広告グループを作成して、入力していく作業になります。
ここでは以下に広告グループの作成方法を掲載していますので、「次へ」をクリックします。

9.予算の設定
次にこのキャンペーンの一日あたりの平均予算を入力し、「次へ」をクリックします。

Google広告の費用
Google広告では自分自身で広告予算を管理することができ、料金が発生するのは広告運用者の広告に対してユーザーがなんらかの操作を行ったときだけです。たとえば、ユーザーが広告をクリックしてお客様のサイトを訪れたり、表示された広告からお客様の店舗に電話をかけたりした場合などに料金が発生します。1回のクリックや通話の発生によってかかる費用は、いくつかの要因により変動します。
また、料金が発生するタイミングは設定によって異なります。複数のタイミングが存在する広告はどこで料金が発生するのかを設定することができます。
▼Google広告において料金が発生するタイミング
リスティング広告 | クリック |
|---|
ディスプレイ広告 | クリック、インプレッション、コンバージョン |
|---|
YouTube広告 | クリック、インプレッション |
|---|
ショッピング広告 | クリック |
|---|
アプリ広告 | クリック |
|---|
10.確認
今までの入力情報を確認して「キャンペーンを公開」を選択し、キャンペーン作成は完了です。

3.広告グループの作成|Google広告を配信する

キャンペーンを作成したあと、配信のためには広告グループの作成が必要です。以下で広告グループの作成方法について説明します。
1.広告グループを選択し、「+」をクリック
Google広告の画面左側に表示されている「広告グループ」をクリックすると以下の画面に遷移します。

2.広告グループ名とキーワードを入力
分かりやすい広告グループ名とターゲットが検索することが想定されるキーワードを入力します。

3.広告作成
以下の画面に遷移したら、下記の情報を入力していきます。
広告で誘導したいURL
表示URLのパス
広告見出し
説明文

入力が完了したら「保存して次へ」をクリックし、設定完了です。
4.広告の確認
設定が完了したら、広告が実際に出稿されているかを確認しましょう。

設定が終わった広告は、まずGoogleによる審査が行われます。広告が実際に配信されるのは、この審査で承認された後からです。承認にかかる期間は基本的に1日ですが、2日以上経ってもまだ承認されない場合はGoogleに問い合わせましょう。
参照:お問い合わせ - Google 広告 ヘルプ
【番外編】ターゲットを絞った配信を行う
ここまで、広告配信の手順とキャンペーンの基本的な設定方法について解説してきました。本章では、設定しなくても広告配信はできるものの、よりターゲットを絞って効果を高めたい時に設定すべき追加設定を紹介します。
広告表示オプションの設定
Google広告には広告表示オプションというオプション機能があります。
▼広告表示オプションとは
リスティング広告だけではカバーできない情報を、すでに作成済み広告に付け加えることによって、広告の効果を向上させることのできる機能です。

広告のスケジュールの設定
Google広告には設定した広告をいつ表示して、いつ止めるのかを曜日や時間で設定できる機能があります。自分の商材の広告を出すのに適切な時間に広告が出稿されるように設定することで、より広告の効果が高まることが想定されます。
デバイス設定
ユーザーの使用しているデバイス(スマートフォン、PC)によって表示する広告を分けたり、入札する金額を分けたりすることができます。