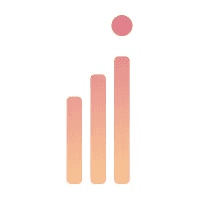Meta広告(Facebook広告)のカスタムコンバージョンとは?活用のメリット
カスタムコンバージョンは、ウェブサイトやアプリにおけるユーザーのさまざまな行動をコンバージョンとして設定し、広告効果を多角的に分析できる仕組みです。
カスタムコンバージョンの設定によって期待できる主なメリットは以下の通りです。
コンバージョンの計測を一元的に行える
カスタムコンバージョンを設定すると、ウェブサイト内でのユーザーアクションをより細かく分析し、蓄積することができます。
ウェブサイト内では、商品・サービスの購入や契約、問い合わせ、バナー・リンクのクリックなど、ユーザーのあらゆるアクションが記録可能で、かつ自由に設定できます。
例えば、ECサイトであれば「カートへの商品追加」や「購入完了」だけでなく、「特定の商品ページの閲覧」や「ウィッシュリストへの追加」といった細かい顧客行動もコンバージョンとしてトラッキングすることが可能です。計測を一元的に行えることで、広告がどの段階の顧客に響いているのかを把握し、より効果的な広告戦略を立てることが実現できます。
複数メンバーで設定を共有できる
得られた分析結果や設定情報をプロジェクトメンバーで共有することにより、マーケティング戦略についてのコンセンサスを長期的に構築することもできます。
蓄積したデータに基づいて潜在顧客のニーズを掘り起こしたり、新たな顕在ニーズを活用したりと、さまざまな用途で活用可能です。
コードの追記が不要
設定手順のわかりやすさも大きなメリットとして挙げられます。
カスタムコンバージョンは、Metaピクセルがすでにウェブサイトに設置されていれば、複雑なコードの編集や追加作業は一切不要です(Metaピクセル:カスタムコンバージョンを埋め込むためのコード。数行前後でテンプレートも用意されているため、簡単な操作で導入可能)。
Facebook広告マネージャーの管理画面から、わずか数クリックで設定を完了できるため、専門的な知識がない方でも安心して活用可能です。
カスタムコンバージョンの設定方法
カスタムコンバージョンを活用することで得られるメリットがわかったところで、次は実際に設定する手順を解説します。
1.Metaピクセルを設定する
カスタムコンバージョンを活用する際、まずは「Metaピクセル」と呼ばれるコードが必要になります。Metaピクセルとは、Facebook広告の効果測定に不可欠なツールで、ウェブサイトの訪問者の行動をトラッキングし、広告の成果を分析するために使用されるものです。
Metaピクセルの設定には、以下2つの段階があります。
ピクセルを作成し、ウェブサイトにピクセルベースコードを設定
チェックしたいアクション(購入など)を測定するために、ウェブサイトでイベントを設定
手動で設定する方法もありますが、その場合は開発者のサポートが必要になるなど難易度が上がるため、ここではウェブサイト上でガイドに従ってオプション選択しながら進める設定方法を紹介します。
「Metaイベントマネージャー」にアクセス
「データソースをリンク」をクリックし、「ウェブ」を選択
「接続」をクリック
ピクセル名を入力し「ピクセルを作成」をクリック
ウェブサイトの名前や用途がわかるような、分かりやすい名前を付けましょう(例:自社ウェブサイト名_ピクセル)。
(ウェブサイトがある場合)設定が簡単なパートナー連携というオプションが利用できるか確認するため、ウェブサイトのURLを入力後「確認」をクリック
パートナー連携機能が利用できる場合、画面に表示されるので、「次へ」をクリック
データをMetaとリンクする方法として「ガイドをチェック」(推奨)をクリック
イベントマネージャの画面の指示に従う
参考:Metaビジネスヘルプセンター「Metaピクセルの設定とインストールの方法」
2.カスタムコンバージョンを設定する
ウェブサイトにMetaピクセルのコードを設定したら、カスタムコンバージョンを設定します。
カスタムコンバージョンは、ウェブサイト上で発生する特定のアクション(例:資料請求、お問い合わせ、購入完了など)をコンバージョンとして定義し、広告の成果をより細かく測定できる機能です。
カスタムコンバージョンの設定は以下2つの方法があるため、自社の目的に即してどちらか選んで設定します。
カスタムコンバージョンを使用して、ウェブサイトイベントを絞り込む
カスタムコンバージョンを使用して、追加コードを使わずに標準イベントを設定する
2-1.カスタムコンバージョンを使用して、ウェブサイトイベントを絞り込む
パラメータールールやURLルールを設定することでイベントを絞り込み、ウェブサイトの訪問者のアクションをより詳細に把握したい時には、こちらの方法で設定を進めてください。
ウェブサイトにMetaピクセルを設置する
ウェブサイトに標準イベントまたはカスタムイベントを作成する
「Metaイベントマネージャ」を開く
左上のメニューで、「カスタムコンバージョン」をクリック
「カスタムコンバージョンを作成」をクリック
カスタムコンバージョンの名前を入力
任意:説明を追加する
データソースを選択する
コンバージョンイベントを選択する
「すべてのURLトラフィック」またはカスタムイベントを選択すると、「最適化のための標準イベントを選択」のオプションが表示されるので、あらかじめ選択されているカテゴリを、そのまま使用する
URLまたはイベントパラメーターを使用してルールを設定する
ルールを追加したい場合は「+」をクリック
「コンバージョン値を入力」の横のボックスをクリックしてチェックを入れたら、値を入力
「作成」をクリック
参考:Metaビジネスヘルプセンター「Metaイベントマネージャで、カスタムコンバージョンを使用してイベントを絞り込む」
2-2.カスタムコンバージョンを使用して、追加コードを使わずに標準イベントを設定する
先ほど設定した「Metaピクセル」のベースコードがウェブサイトに設定されていれば、追加コードなしで標準イベントを記録することもできます。
ウェブサイトにMetaピクセルを設置する
「Metaイベントマネージャ」を開く
左側のメニューで「カスタムコンバージョン」をクリック
「カスタムコンバージョンを作成」をクリック
カスタムコンバージョンの名前を入力する
任意: 説明を追加する
データソースを選択する
「コンバージョンイベント」として「すべてのURLトラフィック」を選択する
「最適化のための標準イベントを選択」で選択されているカテゴリは、そのままにしておくことを推奨
他のカテゴリを選択する場合、最適化するコンバージョンイベントに最も近いものを選択する
URLルールを設定する
「ルール」の最初のドロップダウンで、「URL」を選択する
2番目のドロップダウンで、「次を含む:」、「次を含まない:」、または「次と同じ:」を選択し、より詳細なアクションでイベントを絞り込む
ルールを追加したい場合は「+」をクリック
「コンバージョン値を入力」の横のボックスをクリックしてチェックを入れたら、値を入力
「作成」をクリック
参考:Metaビジネスヘルプセンター「カスタムコンバージョンを使用して、コードなしで標準イベントを記録する」
カスタムコンバージョンの効果的な活用方法
カスタムコンバージョンを効果的に活用するためには、いくつかの注意点があります。これらの注意点を押さえることで、正確なデータに基づいた広告運用ができるはずです。
タグやピクセル、URLは正しく設定する
カスタムコンバージョンの計測精度を確保するためには、Metaピクセルやイベントコードが正しく設定されていることが大前提です。ピクセルが設置されていないページや、イベントコードが誤って記述されていると、コンバージョンが正しく計測されず、広告効果の分析に支障をきたします。
ピクセルやイベントコードの設置が完了したら、ツールを使って、実際にイベントが送信されているかを確認しましょう。コードの挙動を確認できるツールとしてはMetaピクセルヘルパーがあります。

画像引用:chromeウェブストア「Meta Pixel Helper」
また、ウェブサイトの構造や仕様変更時には、ピクセルやイベントコードが影響を受けていないか、定期的にチェックすることが重要です。
カスタムコンバージョンは常にアクティブにしておく
カスタムコンバージョンを一時的に停止すると、その期間のコンバージョンデータが取得できなくなるため注意が必要です。また、2年間アクティブでなかったり利用がないカスタムコンバージョンは、自動的にアーカイブされてしまいます。継続してデータを取得するためにも、カスタムコンバージョンは常にアクティブな状態を維持しておいてください。
もしカスタムコンバージョンを停止する必要がある場合は、停止期間を最小限に抑え、停止前にデータをバックアップしておくようにしましょう。また、停止後に再度有効化する際には、設定内容に誤りがないか、必ず確認するようにしてください。
パラメータのズレを想定する
ウェブサイトやアプリの仕様変更やアップデートによって、カスタムコンバージョンで設定したパラメータにズレが生じることがあります。例えば、URL構造の変更やフォーム項目の追加などが原因で、コンバージョンが正しく計測されなくなる可能性があります。
このようなパラメータのズレを防ぐためには、ウェブサイトやアプリの変更時には、カスタムコンバージョンの設定内容も合わせて見直すことが重要です。また、定期的にコンバージョンデータを確認し、異常値がないかチェックすることで、早期に問題を発見し、対応することができます。
URL設定は必要最低限に
カスタムコンバージョンでは、URLルールを設定することで、特定のページでのコンバージョンのみの計測が可能です。たとえば、資料請求完了ページのURLを指定することで、資料請求のコンバージョンのみを計測できます。
ただし、URLルールを設定する際には、できる限りルールは最低限にすることが重要です。商品紹介ページ、購入ページ、お問い合わせページなど、ユーザーのアクションはそれぞれのページごとに異なりますが、追加するルールが少なければ少ないほど、オーディエンスサイズは大きくなるため、コンバージョンをより多く獲得できるでしょう。
カスタムコンバージョンの有効活用で潜在的なユーザーニーズを抽出
この記事では、カスタムコンバージョン広告のメリット、Metaピクセルの発行と設置方法、カスタムイベントコードの作成と設置方法、カスタムコンバージョンの作成手順、広告マネージャーでの確認方法、運用上の注意点などを詳しく解説しました。
カスタムコンバージョンは、ウェブサイトやアプリにおけるユーザーのさまざまな行動をコンバージョンとして設定し、広告効果を多角的に分析できる仕組みです。資料請求や購入といった主要なコンバージョンだけでなく、ページのスクロールや動画の再生といった細かい行動も追跡できるため、広告がどの段階のユーザーに響いているのかを把握し、改善に役立てられます。
カスタムコンバージョンの設定は、Metaピクセルがすでに導入されていれば、コードの追加や修正なしで手軽に行えるため、難しいスキルは必要ありません。イベントマネージャーでカスタムコンバージョンを作成し、トラッキングしたいイベントやURLルールを設定するだけで、すぐに利用を開始できることがメリットです。
ただし、正確なデータに基づいた広告運用を行うためには、ピクセルやイベントコードの設置、カスタムコンバージョンの設定、そして定期的なデータ確認と改善が欠かせません。この記事で解説した設定方法や注意点などを参考に、カスタムコンバージョンを活用してみてください。