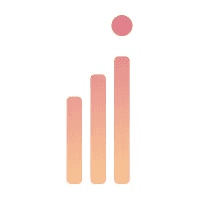GA4とユニバーサルアナリティクス(UA)の違い
GA4とユニバーサルアナリティクス(UA)は、どちらもweb解析ツールであるGoogleアナリティクスのバージョンを指します。前者は後者がアップデートされたものであり、web解析という用途は同じですが、計測単位や計測方法、概念の定義など従来のUAとは異なる点が複数あります。
|
UA
| GA4 |
|---|
計測単位 | PV(ページビュー)単位
で計測 | イベント単位
で計測 |
|---|
例 | ページを見た | アプリをDLした 動画を視聴した |
|---|
特徴 | より細かくユーザー行動を把握するには、手動で設定する必要あり | ウェブページ内でのユーザー行動まで、データを取得できる |
|---|
UAからGA4移行における変更点のなかでも特筆すべきは、「イベント」の定義の違いです。
GA4の「イベント」とは
ウェブ分析における「イベント」とは、ユーザーがウェブサイト内で起こした行動のことを指します。具体的には、pdf資料のダウンロード、動画の再生、外部サイトへのリンクのクリックなどがイベントとして挙げられます。

この「イベント」、つまりユーザーによるウェブサイト上の行動の定義がUAとGA4では異なります。
UAから変わった点
UAにもカテゴリやアクション、ラベルなどを設定していた「イベント」という同名のものがありましたが、GA4のイベントとは全くの別物となっています。
そもそもUAでは、ウェブサイトを主体におき、サイトが表示された回数、いわゆるページビューを測定軸として分析していました。そのため、外部リンクのクリックやファイルのダウンロード数など、ページビューだけでは計測できないデータを計測したい場合は、個別に「リンククリック」「ダウンロード」などを「アクション」として設定する必要がありました。
一方で、GA4ではユーザーの行動をデータの計測単位として使用しており、UAで別途設定していたリンクのクリックなどもすべて「イベント」として計測できるようになったため、個別での設定が不要となり、よりシンプルになりました。
また、UAとGA4では計測方法、つまり何を「ユーザーの行動」(UAではページビューなど、GA4ではイベント)としてカウントするのかも異なります。UAではセッションという、ユーザーがウェブサイトを閲覧している状態を指す単位で計測していました。サイト内でページを移動している間(過去記事の閲覧など)はセッションが持続しているとされ、そのサイトを離れたときに終了したとみなされます。

変更の背景

このような変更がなされた背景として、近年のスマートフォンの普及があげられます。
従来はセッション単位での計測方法で問題ありませんでしたが、近年は一人でスマートフォン、PC、タブレットなど複数の端末を所持することが珍しくなくなっています。UAでのセッションのカウントは端末単位であるため、「同じユーザーが異なるデバイスでアクセスしているだけなのに、まるで複数人に閲覧されているよう」に測定されてしまっていました。
また、ユーザーの行動も以前はWebサイトの閲覧程度に限られていましたが、近年ではYouTubeの視聴やアプリのダウンロードなどと範囲が広がり、ページビューという一つの指標のみではユーザーの行動を追いきれなくなりました。
そのため、GA4では計測の軸をユーザーにおき、サイト内のユーザーの行動を把握し詳しく分析することができるようにアップデートされたのです。
イベント構成要素
GA4のイベントは、「イベント名」と「パラメータ」で構成されています。
イベント名は「どのようなイベントか」、パラメータはそのイベントがどのようなものかという付加情報を設定するものです。イベントパラメータを設定することで、イベントに関するより詳細な情報を得ることができます。

例えば、イベント名を「ページビュー」とすると、そのリンクをクリックした際の情報が計測されます。そのイベントに付随して、クリックしたリンクのURLやタイトル、閲覧時間などのイベントパラメータを設定することで、クリック(イベント)が発生した時に取得できる情報を設定することができます。
イベントは500個まで、イベントパラメータは一つのイベントにつき25個設定することができます。
GA4のイベントの種類
GA4には4つの種類のイベントがあり、「自動的に計測されるイベント」と「手動で設定する必要があるイベント」に大別されます。
▼イベントの種類とその詳細
【自動収集イベント】
イベント例:click(リンククリック)、form_submit(フォーム送信)、page_view(ページ読み込み)
詳細:GA4を設定するとデフォルトで収集される
設定方法:自動
【拡張測定機能イベント】
イベント例:scroll(スクロール)、view_search_results(サイト内検索)、video_start(動画エンゲージメント)
詳細:GA4を設定し、拡張測定機能が有効になっている場合に収集される
設定方法:手動
【推奨イベント】
イベント例:login(ログイン)、purchase(購入完了)、share(共有)
詳細:名前とパラメータが事前に定義されているイベントの中から自身で適切なものを選択し実装する。レポート機能を利用できる
設定方法:手動
【カスタムイベント】
詳細:自身で名前とパラメータを定義する。自動収集イベント、拡張測定機能イベント、推奨イベントでは収集されないデータを収集できる
設定方法:手動
自動で計測されるイベント
上記4種のうち「自動収集イベント」は、GA4が自動的に収集する基本的なイベントで、アプリまたはサイトで基本的な操作を行うと計測されます。例えば、page_view(ページビュー)、session_start(セッション開始)などが該当します。
これらのイベントは、アプリやサイトを運営するにあたって誰もが必ず確認したい指標であるため、GA4のデフォルトの機能として備わっています。
誰もが確認したい基本的な指標の具体として、ここでは代表的なイベント名をいくつか紹介します。他にも自動で収集されるイベントについてはGoogleアナリティクスの公式サイトで紹介されているので、参考にしてみてください。
ページビューとセッション

GA4では「ビュー」とも呼ばれているこの指標は、表示されたアプリ画面またはウェブページの総数のことを指します。ページが読み込まれたり、閲覧履歴のステータスが変更されたりするたびに計測されます。また、同じスクリーンやページが繰り返し表示された場合も集計されます。
セッションとはそのページを訪問したユーザーの行動の一連の流れのことを指します。「セッションの開始」では、ユーザーがアプリまたはウェブサイトを利用した際に計測されます。
スクロール
ユーザーが各ページの最下部まで初めてスクロールしたときに計測されます。最下部到達の判定として、垂直方向に90%の深さで表示された際にカウントされます。

クリック
クリックイベントとは、ユーザーが現在のドメインから移動するリンクをクリックするアクションを起こした際に計測される指標です。クリックにより、外部リンクへの遷移を自動で計測することができます。

手動で設定する必要があるイベント
ユーザが手動で設定するイベントには、「拡張測定機能イベント」「推奨イベント」「カスタムイベント」の3種類があります。アプリのダウンロード、サイトへのログインや商品の購入など、アプリやサイトに合わせて個別に設定する必要があるものを設定できます。
拡張測定機能イベント
拡張測定機能イベントは、Webサイトやアプリでのユーザ行動を、自動収集イベントよりさらに詳細に捉えることができるものです。
例えば、scroll(スクロール)、outbound_click(外部リンククリック)などが挙げられます。これらは、GA4の設定画面から簡単に有効/無効を切り替えることで、自分に合うように設定をカスタマイズすることができます。

[管理]→[データストリーム]→設定中のデータストリームを選択すると、画像の画面となります。赤枠で囲った部分の右のボタンでオンとオフを切り替えることができます。
また、収集するイベントは上のボタンの下にある歯車のマークから設定することができます。
推奨イベント
推奨イベントは、GA4でGoogleが特に推奨するイベント名とパラメータのセットです。業種別に設定が推奨されるイベントをGoogleが紹介しています。
ビジネスの目的に応じて利用することで、より正確で効果的なデータ分析を行うことができます。例えば、自社の商品を販売するサイトでpurchase(購入)イベントを設定すると、購入した(イベントを起こした)ユーザーの情報を収集します。ユーザーの購入情報を収集することで購入に至るユーザーの行動パターンをより正確に分析することができます。
カスタムイベント
カスタムイベントは、ユーザが独自に定義できるイベントです。GA4が提供する標準イベントや推奨イベントにはない、特定のユーザーアクションやビジネスニーズに対応するために使用されます。例えば、特定のボタンがクリックされたときや、特定のページが閲覧された時間などを測定することができます。
GA4のイベントを設定する方法
GA4では、イベントの設定には以下の2つの方法があります。
GTMを使ってイベントを設定する方法
GA4の管理画面からイベントを設定する方法
1.GTMを使ってイベントを設定する
GTM(Google Tag Manager)とは、ウェブサイトにさまざまな「タグ」(トラッキングコード)を追加するための、Googleが提供するシステムです。GTMを使用することで、GA4のような分析ツールのコードを、簡単にウェブサイトに追加できます。
GTMを使用することで、ウェブサイトやアプリにスニペットコードを追加することなく、イベントをトラッキングすることができます。ここでは、GTMを使ったGA4でのイベントの設定方法について説明します。
1-1.GTMの設定

まず、GTMを設定する必要があります。GTMのアカウントを作成してから管理用コンテナをつくります。
1-2.トリガーの設定
トリガーとはクリック、フォームの送信、ページの読み込み等の特定イベントを感知するものです。イベントトラッキングタグをトリガーに関連付けることで、特定のアクションをトラッキングできます。トリガーには、クリックや送信などのアクションをトラッキングするためのトリガータイプを選択し、トリガー条件を設定します。
まずは、トリガー設定ページへ移り、新規ボタンをクリックします。


上記の画面に移動するため、ここでトリガーのタイプを選択しましょう。トリガーのタイプを設定することで、どういった行動をトリガーにするかを決めることができます。
トリガーを決めたら、必要事項を記入していきます。以下の画像は特定のページの閲覧をコンバージョンとして設定する際の例です。

設定の記入が終わったら、右上の保存をクリックします。トリガーのページに作成したトリガーが反映されていれば大丈夫です。
1-3.タグの設定
トリガーが設定できたら、次にイベントトラッキングタグを作成します。GTMのコンテナにログインし、「タグ」をクリックして新しいタグを作ります。GA4のイベントトラッキングタグを選択し、トラッキングするイベント名やパラメータなどを設定します。

必要事項を記入します。

記入できたら右上の保存をクリックします。
1-4.プレビューと公開
最後に、GTMのプレビューモードを使ってイベントの設定を確認し、問題がないことを確認したら公開します。
「タグ」の画面から公開を選択します。

最後の確認画面が出るので、次のページの右上の公開をクリックします。

公開が完了したら、Googleアナリティクスの「イベント」ページを開き、既存のイベント欄に作成したイベントが反映されているか確認しましょう。イベントの反映には1日ほど時間がかかることがあります。確認ができたらイベントの設定は完了です。
GTMを使ってイベントを設定するメリット
GTMを使用したイベント設定には、以下のようなメリットが挙げられます。
【スピーディーな設定変更】
予めGoogleが用意したタグを使用して、ウェブページのソースコードを直接編集せずにイベントを追加、修正、削除できます。これにより、開発者が介入する必要がなく、マーケティングチームが迅速に変更を加えられます。
【イベントやタグの集中管理】
複数のイベントやタグを一元管理できるので、整合性が保たれます。特に大規模なウェブサイトや複数のウェブサイトを運営している場合に有用です。
【高度なトリガー設定】
GTMでは、ページURL、クリックテキスト、ユーザーエージェントなど、多くの変数に基づいてイベントをトリガーできます。これにより、非常に詳細な条件でイベントを発火させることができます。
【リアルタイムでの動作確認】
GTMには強力なデバッグとテスト機能が備わっています。これにより、イベントが正確にトラッキングされているかをリアルタイムで確認できます。
GTMを使ってイベントを設定する際の注意点
一方、GTMを使ってイベント設定する場合、以下の点に注意する必要があります。
【設定が複雑】
GTMを使ってイベントを設定するには、まずはGTMのアカウントを作成し、さらにGA4と連携する必要があります。また、複雑な設定が必要な部分もあるため、便利な反面、完全に使いこなすにはある程度の知識が求められます。
【遅延の可能性】
使用するタグが多いと、ウェブサイトの読み込み速度に影響を与える可能性があります。
2.GA4の管理画面からイベントを設定する
次に、GA4の管理画面から直接イベントを設定する方法を紹介します。
2-1.新規イベントを作成
左下の歯車マーク「管理」のところから「イベント」をクリックします。

イベントをクリックすると、以下の画面が表示されるので、イベント作成の部分をクリックします。

右上の「作成」をクリックします。

2-2.必要事項を記入する
イベントの作成画面に移ったら、必要事項を記入していきます。

2-3.保存して反映できているか確認する
記入が完了したら、右上の保存をクリックして保存します。
イベントの作成欄に作成したイベントが反映されていれば大丈夫です。

【実践】コンバージョン設定の方法
コンバージョンとは、「ビジネスにとって価値のあるユーザーアクション」を指します。コンバージョンを設定することで、「問い合わせ完了」「資料請求完了」など、ビジネスで重要なアクションに関する情報を得ることができるようになります。
本章では、コンバージョンをイベントとして設定する方法を紹介します。
1.コンバージョンに設定する行動をイベントとして設定する
まずは、コンバージョンに設定したい行動をイベントとして設定しましょう。
イベントの設定には、①GTMを経由する方法と、②GA4の管理画面から登録する方法の2つがあります。
具体的なイベントの設定方法は、「GTMを使ってイベントを設定する」「GA4のコードを直接編集してイベントを設定する」の章をご覧ください。
2.イベントをコンバージョン設定する
作成したイベントを公開し、イベントが反映されていることが確認できたら、右の「コンバージョンとしてマークを付ける」にチェックを入れます。
イベントが反映されているかどうかの確認は、イベント→既存のイベントの欄から確認できます。

これでコンバージョンの設定は完了です。
イベントの確認をする
イベントを設定してみたものの、正しく設定できているか不安な方もいらっしゃるのではないでしょうか。そんな不安な気持ちを解消するためにGA4でイベントが正しく設定されているかどうかを確認する方法を紹介します。
1.リアルタイムレポート
GA4のリアルタイムレポートを使用すると、イベントが実際にトラッキングされているかどうかをすばやく確認できます。リアルタイムレポートには、イベントが発生したページ、イベント名、イベントカテゴリー、ラベルなどが表示されます。
以下、GA4のリアルタイムレポートを使用する方法の一般的な手順です。
1.GA4にログインします。

2.GA4のホームページで、左側のナビゲーションメニューから「レポート」→「リアルタイム」を選択します。

3.リアルタイムレポートが表示され、現在のアクティビティが確認できます。データがリアルタイムに反映されていれば正しく設定できています。
4.リアルタイムレポートを使用して、現在のユーザーのページビュー、イベント、コンバージョン、トランザクションなどを確認します。リアルタイムレポートには、以下の情報が表示されます。
【同時接続数】
現在のユーザーの数
【トラフィックソース】
ユーザーがサイトにアクセスした場所
【トップアクティビティ】
現在のトップページ、トップイベントなど
【ユーザーの場所】
ユーザーの地理的位置
2.イベントレポート
GA4のイベントレポートを使用すると、過去のイベントトラッキングデータを確認できます。イベントレポートでは、トップイベント、イベントカテゴリー、ラベルなどのデータの表示が可能です。イベントレポートは、GA4のメインメニューの「レポート」セクションからアクセスできます。以下は、GA4のイベントレポートを使用する方法の一般的な手順です。
1.GA4にログインします。
2. GA4のホームページで、左側のナビゲーションメニューから「レポート」を選択します。
3.「エンゲージメント」から「イベント」をクリックします。

4.「イベント」レポート欄で、特定のイベントに関する詳細情報が表示されます。

5.レポートの上部にある検索バーを使用して、特定のイベントを検索します。正しく検索できていれば設定したイベントの名前が確認できます。

6.イベントの詳細情報を確認する際は確認したいイベントをクリックします。これにより、詳細な情報が表示されます。

イベントレポートには、以下の情報が表示されます。
【イベントの数】
指定された期間内に発生したイベントの数
【一意のイベントの数】
異なるユーザーによって発生した一意のイベントの数
【平均イベントの数】
1つのセッションあたりの平均イベントの数
【最も一般的なイベント】
最も頻繁に発生したイベント
3.ユーザーエクスプローラー
GA4のユーザーエクスプローラーを使用すると、特定のユーザーのアクティビティと、そのユーザーがイベントを実行したタイミングを確認できます。ユーザーエクスプローラーには、以下の情報が表示されます。
【ユーザープロフィール】
ユーザーID、ユーザー名、電子メールアドレス、ユーザーの作成日、最後のセッション日などが表示されます。
【ユーザー行動】
ユーザーが実行したイベントのリストが表示されます。これには、イベントのタイプ、発生した場所、日付、時間、およびイベントのパラメータなどが含まれます。
【ユーザーパス】
ユーザーがサイトまたはアプリ内でどのようなパスをたどったかを示します。これには、ユーザーがアクセスしたページ、そのページから移動したページ、そして最後にアクセスしたページが表示されます。
【ユーザーセグメント】
ユーザーに適用されるセグメントが表示されます。これにより、特定のユーザーがどのような条件に合致するかを確認できます。
以下は、GA4のユーザーエクスプローラーを使用する方法の一般的な手順です。
1.GA4にログインします。
2.GA4のホームページで、左側のナビゲーションメニューから「探索」を選択します。
3.「探索」画面で、「テンプレートギャラリー」をクリックします。

テンプレートギャラリーを選択すると以下のような画面に移ります。

赤枠で囲ったユーザーエクスプローラーをクリックします。
4.ユーザーエクスプローラーが表示され、特定のユーザーに関する詳細情報が表示されます。表示できていれば正しく設定できています。

5.上部の検索バーを使用して、特定のユーザーを検索します。検索バーには、ユーザーのID、ユーザー名、ユーザーの電子メールアドレスなどを入力できます。検索結果から、特定のユーザーを選択して、詳細情報を確認します。ユーザー情報がうまく表示されない場合、以下の項目が正しく設定できているか再度ご確認ください。
【プライバシー設定】
ユーザーのデータがプライバシー設定やGDPR(General Data Protection Regulation)などのデータ保護法律により制限されている可能性があります。
【フィルターとセグメント】
不適切なフィルターやセグメント設定は、ユーザーデータの表示を妨げる可能性があります。
【時間範囲】
選択した時間範囲にデータがない場合、ユーザーエクスプローラーには何も表示されません。
【ブラウザのキャッシュとクッキーのクリア】
ブラウザのキャッシュやクッキーをクリアして、再度GA4にログインし直し、ユーザーエクスプローラーを確認してください。
上記の手順をすべて試しても問題が解決しない場合は、Google Analyticsのサポートに連絡して専門のアドバイスを求めることも一つの方法です。
4.DebugView
GTMのDebugViewを使用すると、GA4でトラッキングされているデータをリアルタイムで確認できます。DebugViewには、トラッキングコードが送信されたデータ、トラッキングされたイベントなどが表示されます。DebugViewは、GTMのプレビューモードでアクセスできます。
以下は、GA4のDebugViewを使用する方法の一般的な手順です。
1.GA4にログイン
2.GA4のホームページで、左側のナビゲーションメニューから「管理」を選択します。

3.「管理」画面で、「データストリーム」をクリックします。
4.データストリームの一覧が表示されます。使用したいストリームを選択し、そのストリームのIDを確認します。


5.Google Chromeを開き、検証ツール(ウェブサイトなどを作成する際にサイトの構造がどのようになっているかを確認できるツール)を起動します。
右クリックメニューの一番下に検証という項目があるため、クリックすると起動できます。また、検証メニューを起動するためのショートカットキーもあります。
▼ショートカットキー
Windows→ Ctrl + Shift + I
Mac→ Command + Option + I
6.「Network」タブを選択し、フィルターバーに「collect」と入力します。
7.GA4のページをリロード。リロードが完了したら、検証ツールの「Network」タブに、Google Analyticsの「collect」リクエストが表示されます。
8.collectリクエストをクリックし、ヘッダータブを選択します。
9.ヘッダータブで、「Query String Parameters」をクリックします。
10.Query String Parametersの一覧が表示されます。その中から「&debug」を検索し、「debug=true」という値が設定されていることを確認します。
11.検証ツールの「Console」タブに移動し、DebugViewのログが表示されることを確認できれば正しく設定できています。