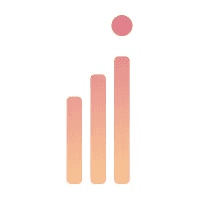Looker StudioとはGoogleが提供するレポート作成ツール
Looker StudioはGoogleが開発したクラウド型のBIツールです。

引用元:Looker Studio
BIツールの「BI」は「Business Intelligence」の略称で、BIツールとは企業が持つデータをビジネスに活用できるように分析・可視化するソフトウェアを指します。
Looker StudioではGoogle広告やSearch Consoleなどのデータソース(情報の提供元)からリアルタイムに収集し、作成したグラフに反映できます。
Looker Studioは元々、2020年にGoogleがLookerを買収してからGoogleデータポータルと共に運営されてきました。
近年、BIに関係するGoogle提供のサービスのブランドがLookerに統一された影響でGoogleデータポータルがLooker Studioに統合されましたが、新しいLooker Studioの機能はGoogleデータポータルと極めて近いため、Googleデータポータルの名称が「Looker Studio」に変わったといえます。
Looker Studioを使うとできること
Looker Studioを導入すれば搭載されている機能によって以下が可能になります。
用途に合ったレポートを簡単に作成できる
膨大なデータを活用できる
手間なく最新のデータを確認できる
レポートの共有ができる
Looker Studio の管理者を自由に変えられる
無料で使用できる
1つずつ便利である根拠について具体的に解説します。
用途に合ったレポートを簡単に作成できる
Looker Studioでは用意されているデータソース(使用するデータの提供元)やテンプレートのグラフなどを用途に合わせてカスタマイズしてレポートを作成できます。
選択できるグラフの種類は以下の11種類です。
表
スコアカード
期間
棒
円
Googleマップ
マップチャート
折れ線
面
散布図
ピボットテーブル
グラフを選択した後も、ディメンション(分析の切り口)、指標、サイズなどの詳細設定ができるので、Looker Studioは簡単かつグラフの内容・デザインを好みに合わせて自由に変えられます。
テンプレートをカスタマイズする仕様であると共に管理画面がシンプルで感覚的に操作できるため、Looker Studioは用途に合わせたレポートを簡単に作成できます。
膨大なデータを活用できる
Looker Studioでは膨大な数のデータソースからレポートを作成できます。
連携できるデータソースはGoogleが提供しているもので24、Googleが提供しているもの以外では1,027あります。(24年8月19日現在)
Looker Studioと連携できるGoogle提供のデータソース一覧
Looker
Google アナリティクス
Google 広告
Google スプレッドシート
BigQuery
AppSheet
Microsoft Excel
Amazon Redshift
Apigee
Cloud Spanner
Cloud SQL for MySQL
Google Cloud Storage
Google アド マネージャー 360
Microsoft SQL Server
MySQL
PostgreSQL
Search Console
YouTube アナリティクス
Tables by Area 120
キャンペーン マネージャー 360
ディスプレイ&ビデオ 360
データの抽出
新しい検索広告 360
ファイルのアップロード
引用元:Looker Studio「データのレポートへの追加」ページ
Looker Studioであれば、1つのレポートに連携させられるデータソースには制限がなく、膨大なデータによってレポートの精度向上が可能です。
データソースとの連携はGA4(Googleアナリティクス)でも可能ですが、閲覧するデータの種類が多い場合は複数のページを行き来する手間が発生します。
Looker StudioはGoogleが提供する他のサービスに比べても、データの取り扱いにおいて高い利便性を持っています。
手間なく最新のデータを確認できる
Looker Studioと連携したデータソースは、データが更新されるとリアルタイムで自動的にレポートに反映されます。
利用者が定期的にデータソースをチェックし、更新があればLooker Studioのレポートを書き換える手間はありません。
Looker Studioでは常に最新のデータに基づいたレポートを閲覧し、マーケティングに活用できます。
レポートの共有ができる
作成したレポートは閲覧できる媒体を持っている相手であれば、誰にでも簡単に共有が可能です。
共有するときはLooker Studioの管理者が「閲覧だけ可能」や「閲覧と編集が可能」など相手のレポートに関する権限の大きさを設定できます。
権限の調節によって社内チームでの共同編集やプレゼン資料としてクライアントへの送付などの用途に合わせたレポートの使い分けが可能です。
レポートのURLをウェブサイトに埋め込んだりPDF化したりもできるため、Looker Studioは幅広い共有の方法を実現します。
Looker Studioの管理者を自由に変えられる
仮にLooker Studio のオーナー(管理者)が病気や退職などの事情で新たなオーナーが必要になった場合でも、Looker Studioであればオーナーを自由に移行できます。
オーナー権限を新しいオーナーに譲渡する手順は以下のとおりです。
Looker Studio にログイン
共有するレポートを表示または編集
右上の 共有アイコン「共有」 をクリックし「他のユーザーと共有」 ダイアログを表示
「アクセスを管理する」 をクリック
新しいオーナーを選択して、右側のプルダウン メニューを開き「オーナーにする」 をクリック
「はい」 をクリック
簡単にオーナーを引き継げるため「レポートを操作したいのに編集権限がないからできない」事態を回避できます。
無料で使用できる
Googleアカウントを持ってさえいれば、Looker Studioに料金を支払う必要がありません。※Googleアカウント自体も無料で利用できます。
Looker Studioは無料であるものの、前述のとおりデータ分析に用いるBIツールとして必要な機能を搭載しています。
「タダほど高いものはないっていうから不安」「Looker Studioには有料で使える機能はないのか?」
上記の悩み・疑問を持つ方は、有料版のLooker Studioである「Looker Studio Pro」の活用をご検討ください。
次項でLooker Studioの無料版・有料版の違いを解説します。
Looker Studioの無料版・有料版の違い
Looker Studio Proは新たに追加・向上される機能によって、Looker Studioよりも利便性が高くなります。
Looker Studio Proでは以下のように機能が拡張されます。
レポートとデータソースが個人ではなく組織で使えるようになり、レポートのオーナーが不在になっても引き続き使用できる
アクセスを管理したりコンテンツを幅広く共有できるチームのワークスペースを使用できる
レポートのグラフが指定した条件を達成したときなどにレポートの共有者に通知できる
共有しているレポートをコピーして個別な操作ができる。コピーしたものが元のレポートに反映されることはない
モバイルアプリで利用できるため外出先でもレポートをチェックできる
カスタマーサポートで柔軟なサポートサービスを受けられる
Looker Studio Proを利用する場合はサブスクリプションでの契約となり、料金は月額9ドルです。
引用元:Looker Studio: Business Insights Visualizations | Google Cloud
Looker Studioで困りがちなポイント
Looker Studioを利用するときに躓きやすいポイントとして、以下の2つが挙げられます。
データの読み込みが遅い
グラフのデザインを詳細に決められない
各ポイントの原因と対処方法は以下のとおりです。
▼困りがちなポイント1:データの読み込みが遅い
原因
対処方法
以下の手順で中間データを作成する
1.データソース一覧から「データの抽出」を選択
2.データソースに関する設定
3.画面右下の「保存して抽出」をクリック
▼困りがちなポイント2:グラフのデザインを詳細に決められない
原因
グラフの作成はテンプレートからカスタマイズする仕様だから
対処方法
以下の手順でテーマを選択する
1.レポートのツールバーにある「テーマとレイアウト」 をクリック
2.「テーマ」 タブから、適用するテーマをクリック
他にもLooker Studioの使用中に困りごとが発生した場合はLooker Studioのヘルプセンターにてご相談ください。
Looker Studioを導入して使う8ステップ
Looker Studioの設定から使用するまでの手順を解説します。
なお本章では、より具体的に説明するためにゴールを「GA4と連携させて、ウェブサイトに訪れた人数(セッション数)の推移を可視化し共有する」に定めます。
Looker Studioで上記のゴールに行くまでのステップは以下のとおりです。
Googleアカウントでログインする
「作成」をクリックする
データを接続する
グラフを選択する
ディメンションを選択する
指標をカスタマイズする
期間設定を設定する
レポートを共有する
各ステップを画像つきで解説するため、本章を見ながら作業をするとスムーズな設定・使用が可能です。
ステップ①Googleアカウントでログインする
Googleアカウントを作成していない場合は、作成したうえでGoogleアカウントにログインし以下のURLにアクセスします。
Looker Studio: ビジネス分析情報の可視化 | Google Cloud

表示されたLooker Studioの初期画面から「使ってみる」をクリックし、Looker Studioの規約に「同意」してください。
ステップ②「作成」をクリックする
Looker Studioのホーム画面が表示されるので、ホーム画面の左上にある「作成」のボタンをクリックします。

表示される「レポート」 「データソース」 「エクスプローラー」から選択肢をクリックします。

「レポート」からはデータソースとグラフをカスタマイズするダッシュボードに飛べます。
「データソース」からは、接続するデータへのアクセス条件やデータの定義のチェックができ、「エクスプローラー」からはデータの加工と詳細な分析が可能です。
今回は「レポート」をクリックします。
ステップ③データを接続する
データソースの一覧が表示されるため、好きなものをクリックしてください。

今回は「Googleアナリティクス」を選択し、データの連携をする「アカウント」 「プロパティ」 「ビュー」を選択して、右下の「追加」をクリックします。

ステップ④グラフを選択する
ダッシュボードが表示されたら、画面上部にある「グラフを追加」をクリックしてください。

今回は「期間」の一番左にある「期間グラフ」を選択します。するとダッシュボードの好きな位置に配置できるようになるため、好みの場所に移動します。
ステップ⑤ディメンションを選択する
画面右の「グラフ」にあるディメンションを「日付」にします。

ステップ➅指標をカスタマイズする
ディメンションの下にある指標から好きなものを選び(複数選択可)カスタマイズしてください。今回は「1日のアクティブユーザー」 「7日間のアクティブユーザー」 「30日のアクティブユーザー」を選択します。

ステップ⑦期間設定を設定する
いつからいつまでの人数推移を見るのか、具体的な期間を設定します。画面上部の「挿入」をクリックし、下にスクロールして「期間設定」を選択してください。

グラフと同じく期間設定も好きな位置に移動できます。期間設定を設置した後は、画面右の「期間設定のプロパティ」のデフォルトの日付範囲を変更します。
開始日と終了日を設定した後は「適用」をクリックしてください。これで期間設定は完了です。
ステップ⑧レポートを共有する
最後にレポートの共有方法を解説します。画面右上の「Shere」をクリックしてください。
表示される共有方法から好きなものを選びます。今回は「他のユーザーを招待」です。

表示される「ユーザーやグループとの共有」で「限定公開」「公開」のどちらかを選び、共有する方を「編集者」「閲覧者」のどちらにするかを選んでください。今回は「公開」「編集者」を選びます。
共有方法を選んだら「リンクをコピー」を選択し、リンクを共有したい方に送信します。
以上で、GA4と連携させて、ウェブサイトに訪れた人数(セッション数)の推移を可視化し共有する手順は完了です。
Looker Studioのおすすめの使い方
Looker Studioのおすすめの使い方はウェブサイトとウェブ広告の分析です。
データソースとしてGoogle アナリティクス・Google Search Consoleを選択すれば、以下の情報を収集しマーケティングの戦略作りに役立てられます。
検索順位:ユーザーがそのウェブサイト・ウェブ広告に関連するキーワードで検索したときに、ウェブサイト・ウェブ広告が上から何番目に表示されるかの順番
セッション数:ユーザーがそのウェブサイト・ウェブ広告を見た回数
流入キーワード:ユーザーがそのウェブサイト・ウェブ広告に辿り着くきっかけになったキーワード
クリック数:ユーザーがウェブ広告のCTAボタンをクリックした数
さらにGoogle アナリティクス・Google Search Consoleと連携すれば、1つの画面での同時閲覧が可能であり、検索順位とセッション数の相関関係を確認できるようになります。